Tutorial: Decals: All You Need To Know Last edited 2 years ago2022-09-01 11:22:36 UTC
You are viewing an older revision of this wiki page. The current revision may be more detailed and up-to-date.
Click here to see the current revision of this page.
Half-Life Decals
Decals are special textures for use with the infodecal entity. Use them to add extra detail to a textured surface. The spray painted "Die Freeman" messages occasionally left by the grunts are an example of how decals are used to add depth to a map.Placing Decals
Using decals is not difficult once you understand how they work. First, make sure that decals.wad is included in your list of available textures in Hammer/Worldcraft. Then choose the decal you want by browsing the textures and typing the { symbol in the texture filter. Any textures that begin with { and don't have a blue background are decals. These are the only textures that will work with the infodecal entity.Double-click the decal you want to use; it will be applied when you use the Decal Tool. In the 3-D window, use the camera mode to locate the surface where you want to apply the decal. Then turn on the Decal Tool (shift-D) AND turn on the Pointer Tool (shift-S). The Decal Tool only works when BOTH of these are toggled on. The Decal Tool is used in the 3-D window, notice that the cursor icon changes into a plus sign over a 2-D explosion.
Place the cursor where you want the decal to be and left-click the mouse. This places the infodecal entity. Your chosen decal should now be showing in the 3-D window. The white part of the decal will not be visible when the map is compiled. Most decals are black in the compiled map, but some have their own built in color which cannot be changed. The size of the decal cannot be changed either.
Fixing backwards decals
Look at one of the 2-D windows and notice the placement of the infodecal. It is embedded in the surface of the brush it was applied to. This is normal and correct for the infodecal entity. A decal will get it's alignment from the texture of the surface it is embedded in.If the decal appears backwards, the texture of the brush surface surrounding it needs to be adjusted. Bring up the texture face properties of the brush surface. If the surface texture is reversed, (meaning the X or Y scale is a negative value) then give the X:Y scale a positive value. If the X:Y scale is already positive, then the texture is aligned "to world" rather than "to face".
To fix this, tick the "Face" box in the "Align:" area. Since the decal had already been placed before the texture was fixed, it will still appear backwards in the 3-D view, but will be correct in the compiled map. Decals placed after the texture is fixed will have the correct alignment in the 3-D window.
If the Decal does not appear in the compiled map
The disappearing decal problem is caused by using a regular texture on an infodecal. The regular texture shows up in the 3-D window, but does not show up in the compiled map. This also causes the error message "Can't find decal xxxxx" when the map starts. Fix this by only using an actual decal texture on the infodecal entity. All decal textures begin with the { symbol and do not have a blue background.3 Comments
You must log in to post a comment. You can login or register a new account.

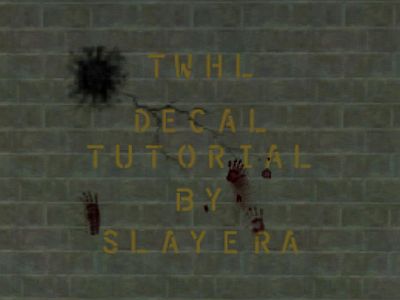
Otherwise, it's a good tutorial.
If you want to make your own decal do this:
1. get palette in wally(wad editor) from original texture in decals.wad
a. double click on texture
b. colors> save pallete
2. import your own texture(decal) to decals.wad and load the palette
a. double click texture
b. load palette (select the saved one.
necessary to do: get your file black/white and use decal tool in hammer.
save as .bmp indexed mode (standard palette doesn't matter since you edit this in wally(wad editor))