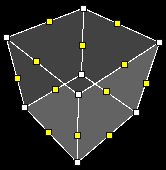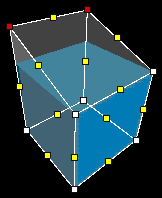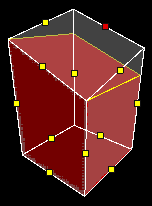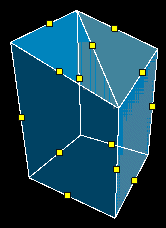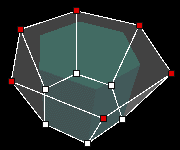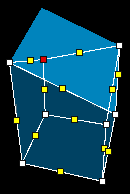Tutorial: Vertex Manipulation Intro Last edited 5 years ago2019-04-23 07:36:07 UTC
You are viewing an older revision of this wiki page. The current revision may be more detailed and up-to-date.
Click here to see the current revision of this page.
There is usually more than one way to manipulate a solid to make the shape you want, using a combination of clipping, carving and... vertex manipulation. Sometimes a particular shape can't be created using clipping or carving, or it may just be very difficult, or inefficient. That's when vertex manipulation comes in handy.
Basics
A vertex (plural vertices) is a corner of a solid. A cube has 8 corners, and therefore 8 vertices. The vertex manipulation tool also allows the modification of edges. A cube has 12 of these. In WorldCraft, when you click on the Vertex Manipulation button (or press Shift+V), your selected solid will become translucent, and the vertices and edges will be shown as points. Vertices appear white, edges yellow. clicking the button repeatedly cycles through the different modes - both (default), vertices only, edges only. When you click on one of the points, it turns red, allowing you to manipulate it. It's best to select the point(s) you want to manipulate using the 3D view, since in the 2D views, more than one point is usually on the same plane, making selections ambiguous. Holding Ctrl allows you to select more than one point.Moving a vertex (white dot) changes the position of that vertex, as well as the edges that are associated with it. Simply select the vertex or vertices you want to adjust, and move them by dragging them around in the appropriate 2D view(s). You can also use the arrow keys. In the image on the left, I have dragged two of the top vertices up a little, creating a wedge shape. It is easy to create a similar shape using the wedge primitive and a cube, joined together, but using vertex manipulation means you only need one solid.Edges
Edges can be moved the same way as vertices (although not at the same time). The image on the right shows the same cube, but now with one edge lifted up, creating a solid that looks like the result of a diagonal slice through a cube. By the way, this could also be done with clipping, by creating a 4-sided cylinder, or by making a cube and then rotating it, clipping it diagonally along a plane, and then rotating it back 45?. The vertex manipulation method is a bit easier though. One other thing you might have noticed - selecting the two vertices in step 2 is exactly the same as selecting the one edge between them. But of course there are other ways you can move vertices that don't create an equivalent result.Face Splitting
To make a solid more complex, allowing for better manipulation, you can split faces in two. All you need to do is select two opposing vertices or edges, and press Ctrl+F. This will split the face between the selected points, and will adjust the edges and vertices accordingly. You can then manipulate the newly created vertices and edges, or split the faces even further. Often it's better to clip an entire solid in two using the Clip tool, since that makes invalid solid mistakes more difficult to produce.Vertex Scaling
This tool, which is only available via its shortcut, Alt+E , allows you to scale a set of vertices relative to one another. It is useful because it allows you to symmetrically scale objects - not very easy doing it manually. Select the vertices you want to scale, press Alt+E, type a value into the box that appears, and press Enter. The image on the right is of a simple cylinder that has had its top vertices scaled. This solid could also be created using a spike primitive, by cutting the point off, leaving two flat ends. The vertex method is more versatile though (e.g. if you had the cylinder at an angle, scaling the end would still work, whereas accurately clipping a twisted spike is impossible.Invalid Solids
It is very easy to make an 'invalid' solid using the vertex manipulation tool. In fact it's pretty much easier to make a solid invalid than valid. Concave solids are not allowed in Half-Life, so creating one in WorldCraft results in a problem. The Check for Problems tool (Alt+P) can find these solids, but it's not very reliable. The image on the right shows a simple vertex move that has made the cube invalid. Notice that the highlighted vertex now leaves the two side vertices higher up, which makes the solid concave.Onto Vertex Manipulation Part 2- Categories
- Tutorials
- Intermediate Tutorials
- Goldsource Tutorials
Comments
You must log in to post a comment. You can login or register a new account.