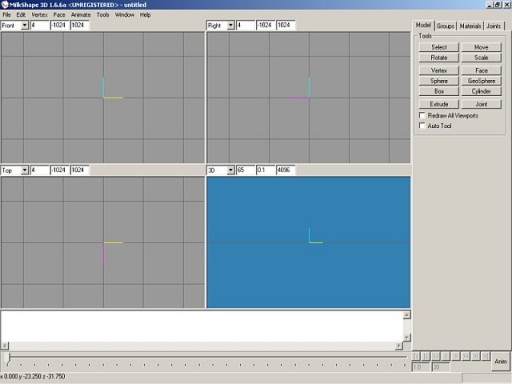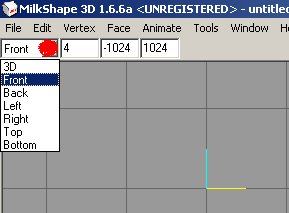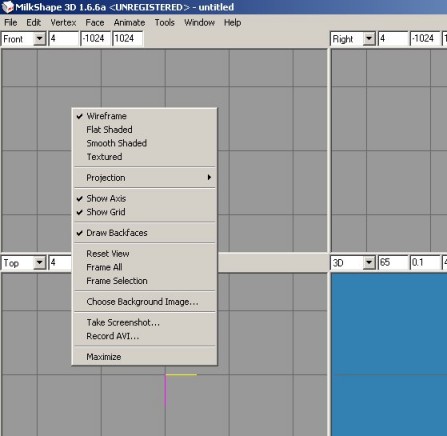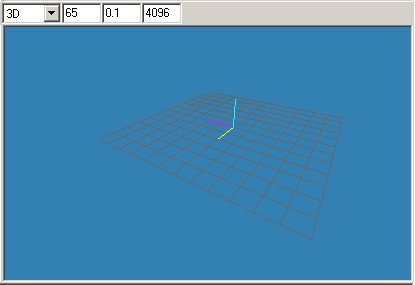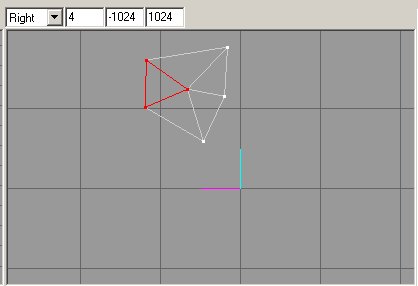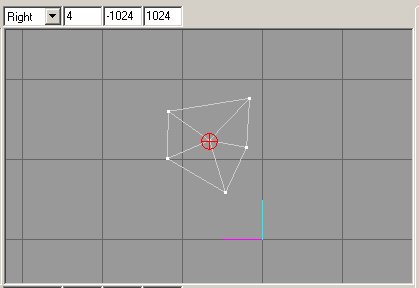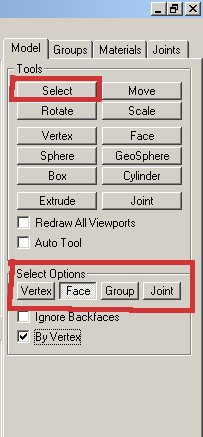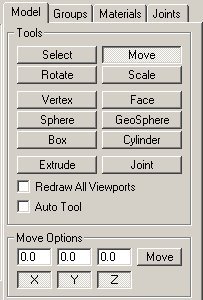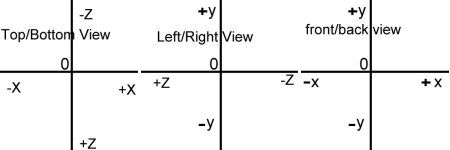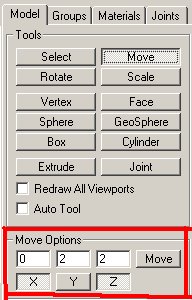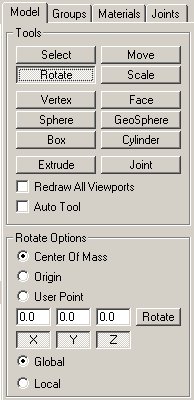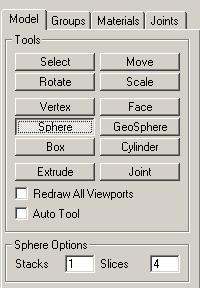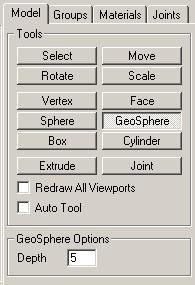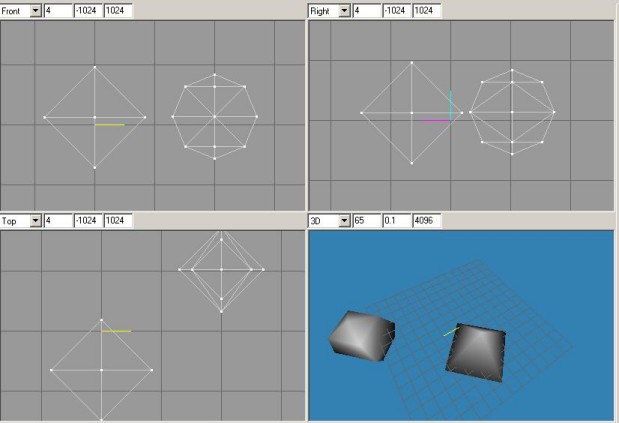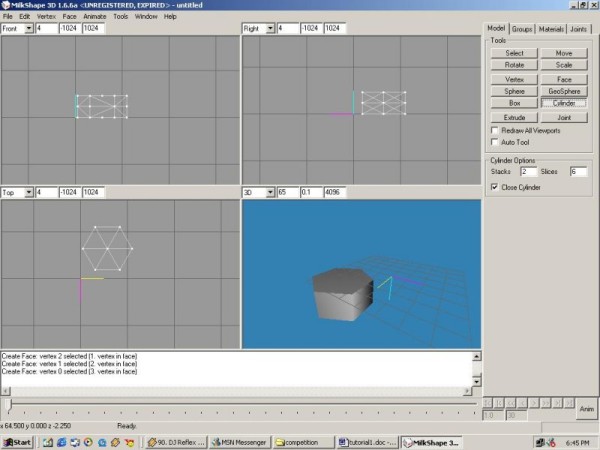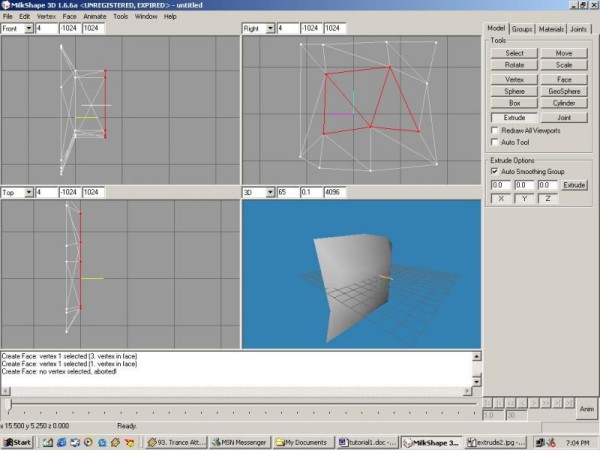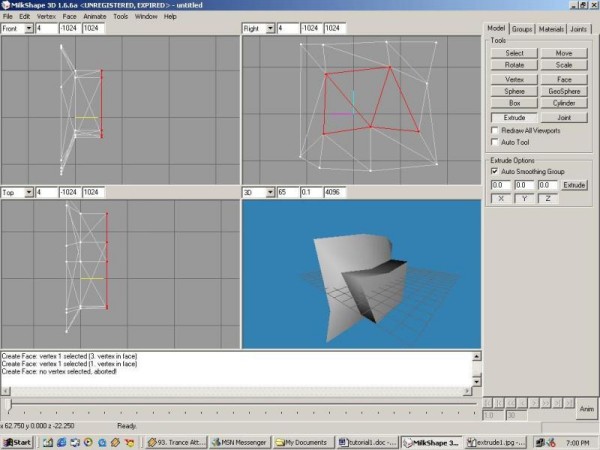Vlatitude: Modeling for Half-Life - Part 1 Last edited 2 years ago2022-09-29 07:56:18 UTC
Okey-dokey, this is part 1 of a series of tutorials on modeling in Milkshape 3D. In Part 1 we will go through the basic layout of Milkshape, and all the functions in the 'Models' Tab. You will learn how to create vertexes, faces, cylinders, spheres, cubes, and also how to extrude, scale and rotate. And more! For this tutorial, you will need Milkshape 3D, a 30-day trial version is available to download @ THIS PLACE. You can purchase it for an extremely good price (the observant will notice I haven't  )
)
All right, once you've installed Milkshape, open it up and you should see something like this (You can have different viewports set up):This is the main window, pretty much every function is accessible from here. The top left window is the 'front' view which is 2d and will show the wireframe of your model. If you click on the drag down menu where it says front, you will see the following.Using that drag down menu, you can change the view to 3d, front, back etc. If you right click on the actually window space you will see the following:The 2D windows are defaulted to be in wireframe. You can only see vertices when you are in wireframe mode. Wireframe mode displays models using lines which connect the vertices together forming faces. Flat shaded mode displays each individual face. Smooth shaded smooths the faces together, which is what it will look like when compiled. Textured shows the model with the texture or skin applied to it. Clicking on projection allows you to change the view type to 3d, front, back etc like when you can with the drag-down menu. Show axis displays the funny colored thing in the middle of those windows called the axis. This is the bottom and center of the model, so when you create a monster, the feet should rest just above it, and at the center, if you want the model in the correct position.
Show Grid, shows the grid... Draw backfaces is rather unimportant at this stage. Reset view will return the view point to its default position ' so if you move the view around, this will return it back home. Frame All will zoom the camera out so you can see all of the model. Frame Selection does the same thing, but zooms out so it can show what parts of the model are selected. Choose background image lets you import an image into the background of the view ' very handy if you have a picture of what you're going to model. Take screenshot lets you save the view into a .bmp file. Record AVI lets you record an animation into an AVI file. And finally, Maximize will maximize that viewport, encompassing all the other viewports. Now onto the 3d view. This is really a viewing viewport'You can't actually modify anything in this view. You can however rotate around your model, to scope out anything that needs fixing/improvingThere it is, now there are a few functions you need to learn to be able to get around in this view.
By click and holding the left mouse button, then moving, the camera stays fixed on the center of the viewpoint, but your position rotates and moves. By holding ctrl+left mouse button, you can pan your view or strafe it, by dragging the mouse to the left, right, up or down. By holding shift instead, you can zoom in and out.
Before I speak about actually making a model, I need to define what the different technical terms are and what they mean.
A 'face' is one face or side of an object, it is a triangular, completely flat surface also known as a polygon. It's three corners are shared with the surrounding faces to make surfaces. Here is a picture of a group of 5 faces. The selected one (red) is one face. See how it shares its three dots? These are called 'vertices' You make a face by joining three vertices together. A 'group' is simply a collection of faces grouped together, for convenience for the modeler. When you select one part of a group, the whole group is selected.Joints are the parts of a 'skeleton' which, animators can move along a set of keyframes to make the model move. Vertices are assigned to the joint so when the animator moves a joint, the vertices assigned to that joint also move. The skeletal system uses a 'hierarchy' system for its skeleton. This overly large word simply means that a leg joint, can be connected to a foot joint, so when you move the leg joint, the foot joint moves but because the foot joint is lower in the hierarchy, it wont affect the leg joint if moved. Don't worry if you don't understand these concepts now, because you won't need to worry about them unless you plan on animating. Anyway, back on topic. The following is a picture of a 'joint' ' the funny circular red thing Now onto the toolbar. First ill explain some of the modeling terms used when creating or modifying the model.
Now onto the toolbar. First ill explain some of the modeling terms used when creating or modifying the model.
Under the rotation Options, there are three radio buttons. These define what the selected object(s) will rotate or pivot around. Center of Mass means the selected objects will rotate around the center of the selected objects. Origin means the selected objects will rotate or pivot around the axis (those colored lines :p) that are the center of the model. User Point allows the selected objects to rotate around the place where the user clicked when he started to rotate the object.
Global and Local functions only need to be worried about if you are animating an object (If you are animating and the model strangely gets larger, change it to Local setting).
The scale looks exactly the same as the window to the left, bar the Global, Local Functions and is called Scale Options instead of Rotate.
Center of Mass, like in rotating, means the model will be scaled in from the center of the selected object(s). Origin means the model will be scaled in from the center of the void in which the model is (scaled around the axis / three funny colored lines ;). User point means the selected object(s) will be scaled around where you click. Try all these out to get a feel for them.
Now, if you click on the Face tool, you'll notice it has one option. Threshold. By changing the number of this, you'll change how close you can click to the vertex, to select it when creating a face. So if you have a threshold of 1, you'd have to click directly on the vertex to select it. Have a larger number like 20, and you can click a bit away from it, and it will still be selected for face creation.
The Sphere and Geosphere Tool are very similar. They both create spheres ' duh! The Geosphere basically creates a more complex sphere than the Sphere tool. The Geosphere uses a different lattice for its creation. It has triangular network, while the Sphere has a square (although made up of triangles) network.
With the Geosphere, the depth option defines how complex the sphere will be, i.e how many polys and how 'curvy' it will be. A depth of 1 is the least complex sphere you can have using the Geosphere tool.
With the Sphere, the Slices is the number of sides it will have. Stacks is how many layers it will have vertically. See below for further explanation:On the left-most sphere (in the 2-D views), it has a stacks option of 1, and a slices option of 4. On the right sphere it has a slices option of 4 and a stacks option of 4. See how in the Front and Right Views (top left and right) the right sphere has 4 layers? That is defined by the stacks option of 4. But the left sphere has two layers!! I hear you cry. This is because it is impossible for a sphere to have one layer.
Stacks is how many layers will be along a cylinder. You can imagine this like cutting a carrot into rings. Stacks are like this. If you look at the 'Right' Viewport, you can see that the object (cylinder) is two layers or stacks high.
Slices is how many sides there will be to the Cylinder. In the 'Top' Viewport, you can see that the cylinder has 6 sides. The tickbox below those options is 'Close Cylinder' This defines whether or not to create faces on the ends of the cylinder to 'close' it.
 ). The vertices assigned to it, move when it moves .. when you're animating..
). The vertices assigned to it, move when it moves .. when you're animating..
In any case, it has no extra options, so no piccie included. It works exactly the same as the vertex tool. Click on it, then click on an area in a 2-D viewport. Wallah (sp?) you have a joint. Put that in your pipe and smoke it'(Sorry, enough bad jokes.)
That's all of the Model Tab. With this information in hand, you should be able to start experimenting and making models. I encourage you to go through each tool and see if you can use it! If there are any queries, don't hesitate to direct them to myself. By the way, if you were observant, you would have noticed my winamp in some of the screenies. DJ Reflex and Trance Attack..get into it :cool:.
 )
)All right, once you've installed Milkshape, open it up and you should see something like this (You can have different viewports set up):This is the main window, pretty much every function is accessible from here. The top left window is the 'front' view which is 2d and will show the wireframe of your model. If you click on the drag down menu where it says front, you will see the following.Using that drag down menu, you can change the view to 3d, front, back etc. If you right click on the actually window space you will see the following:The 2D windows are defaulted to be in wireframe. You can only see vertices when you are in wireframe mode. Wireframe mode displays models using lines which connect the vertices together forming faces. Flat shaded mode displays each individual face. Smooth shaded smooths the faces together, which is what it will look like when compiled. Textured shows the model with the texture or skin applied to it. Clicking on projection allows you to change the view type to 3d, front, back etc like when you can with the drag-down menu. Show axis displays the funny colored thing in the middle of those windows called the axis. This is the bottom and center of the model, so when you create a monster, the feet should rest just above it, and at the center, if you want the model in the correct position.
Show Grid, shows the grid... Draw backfaces is rather unimportant at this stage. Reset view will return the view point to its default position ' so if you move the view around, this will return it back home. Frame All will zoom the camera out so you can see all of the model. Frame Selection does the same thing, but zooms out so it can show what parts of the model are selected. Choose background image lets you import an image into the background of the view ' very handy if you have a picture of what you're going to model. Take screenshot lets you save the view into a .bmp file. Record AVI lets you record an animation into an AVI file. And finally, Maximize will maximize that viewport, encompassing all the other viewports. Now onto the 3d view. This is really a viewing viewport'You can't actually modify anything in this view. You can however rotate around your model, to scope out anything that needs fixing/improvingThere it is, now there are a few functions you need to learn to be able to get around in this view.
By click and holding the left mouse button, then moving, the camera stays fixed on the center of the viewpoint, but your position rotates and moves. By holding ctrl+left mouse button, you can pan your view or strafe it, by dragging the mouse to the left, right, up or down. By holding shift instead, you can zoom in and out.
Before I speak about actually making a model, I need to define what the different technical terms are and what they mean.
A 'face' is one face or side of an object, it is a triangular, completely flat surface also known as a polygon. It's three corners are shared with the surrounding faces to make surfaces. Here is a picture of a group of 5 faces. The selected one (red) is one face. See how it shares its three dots? These are called 'vertices' You make a face by joining three vertices together. A 'group' is simply a collection of faces grouped together, for convenience for the modeler. When you select one part of a group, the whole group is selected.Joints are the parts of a 'skeleton' which, animators can move along a set of keyframes to make the model move. Vertices are assigned to the joint so when the animator moves a joint, the vertices assigned to that joint also move. The skeletal system uses a 'hierarchy' system for its skeleton. This overly large word simply means that a leg joint, can be connected to a foot joint, so when you move the leg joint, the foot joint moves but because the foot joint is lower in the hierarchy, it wont affect the leg joint if moved. Don't worry if you don't understand these concepts now, because you won't need to worry about them unless you plan on animating. Anyway, back on topic. The following is a picture of a 'joint' ' the funny circular red thing
 Now onto the toolbar. First ill explain some of the modeling terms used when creating or modifying the model.
Now onto the toolbar. First ill explain some of the modeling terms used when creating or modifying the model.
Select Tool
This 'selects' a vertice, face, group or joint. You click and drag the mouse cursor over the objects you want to select. Once selected you can then modify it. You can select multiple things by holding SHIFT down while selecting objects. Hold down the right mouse button instead to deselect objects. You'll notice a section in the toolbox called 'Select Options'. This lets you decide what you want to select. When you are selecting 'faces' you can use the tickboxes below that. Ignore backfaces means that when you select a face in the 2d view, it will ignore any faces behind that. By Vertex means it will select any faces belonging to vertices in the selection field.Move Tool
This allows you to move objects in the 2d views. It will only move what is selected. To move an object, first select it, then click and drag in on of the 2d viewports in a direction, and the object will follow the cursor. You can also move an object using the 'Move Options'. It is like a graph, if you have a positive value in the X, Y or Z value when you click move, it will move in a positive direction, if negative it will move in the opposite direction, and if 0 it will not move at all ' see below images.It is important to remember that if you switch from left to right, top to bottom etc, the movement values are inverted. These pictures are taken if in Front, Right and Top view types. The 'Y' value is the Y-Axis or aqua line ' basically the vertical axis in the right/left and front/back views. The 'Z' value is the Z-Axis or purple line ' basically the verticle axis in the top view and the horizontal axis in the right view. Finally the 'X' value is the X-Axis or yellow line ' basically the horizontal axis in the front and top view.So when you want to precisely move an object, use those methods. In the picture to the right, the object will move 2 units across the Z axis. Although it does have 2 in the Y value, the button below it is not depressed, so the object CANNOT move along the Y axis. This also effects movement when trying to move an object in the 2d views ' so if you only want to move an object in one direction, make sure that the only button depressed is the axis of which you want to move the object.Rotate Tool
This allows you to rotate the selected vertices, joints or faces in any direction. Similar to the move object, you can do it manually, or in the 2d views.Under the rotation Options, there are three radio buttons. These define what the selected object(s) will rotate or pivot around. Center of Mass means the selected objects will rotate around the center of the selected objects. Origin means the selected objects will rotate or pivot around the axis (those colored lines :p) that are the center of the model. User Point allows the selected objects to rotate around the place where the user clicked when he started to rotate the object.
Global and Local functions only need to be worried about if you are animating an object (If you are animating and the model strangely gets larger, change it to Local setting).
Scale Tool
This can be used when multiple vertices or a face is selected to scale the selection. This means you can shrink or enlarge an object with this. The scale tool can also be used if only one face is selected ' it will just move the 3 vertices closer together.The scale looks exactly the same as the window to the left, bar the Global, Local Functions and is called Scale Options instead of Rotate.
Center of Mass, like in rotating, means the model will be scaled in from the center of the selected object(s). Origin means the model will be scaled in from the center of the void in which the model is (scaled around the axis / three funny colored lines ;). User point means the selected object(s) will be scaled around where you click. Try all these out to get a feel for them.
Vertex and Face Tool
The Face Tool only has one option, which I'll get to later, but the Vertex does not have options, so that's why a pic isn't shown. The Vertex Tool allows you to create a vertex, in turn allowing you to create faces. Each face, as you know, is made up of three vertexes. In modeling, you can't just create faces like you can a cube, or cylinder. First you have to create three vertexes. You can do this by clicking three times anywhere on a 2-D viewport. See those dots come up? Those are vertexes. Now we'll create a face. Click on the Face tool. Now click on the vertices, one at a time. Make sure you click on the vertices in an anti-clockwise direction, or you'll get an invalid face. This won't allow you to compile your model, and it will look weird.Now, if you click on the Face tool, you'll notice it has one option. Threshold. By changing the number of this, you'll change how close you can click to the vertex, to select it when creating a face. So if you have a threshold of 1, you'd have to click directly on the vertex to select it. Have a larger number like 20, and you can click a bit away from it, and it will still be selected for face creation.
Sphere and Geosphere Tool
With the Geosphere, the depth option defines how complex the sphere will be, i.e how many polys and how 'curvy' it will be. A depth of 1 is the least complex sphere you can have using the Geosphere tool.
With the Sphere, the Slices is the number of sides it will have. Stacks is how many layers it will have vertically. See below for further explanation:On the left-most sphere (in the 2-D views), it has a stacks option of 1, and a slices option of 4. On the right sphere it has a slices option of 4 and a stacks option of 4. See how in the Front and Right Views (top left and right) the right sphere has 4 layers? That is defined by the stacks option of 4. But the left sphere has two layers!! I hear you cry. This is because it is impossible for a sphere to have one layer.
Box Tool
Not much to this tool. There are no further options. To create a box, select the Box Tool and click then drag in a 2-D Viewport. The new sphere will be created!Cylinder Tool
This tool allows you to create a cylinder. There are a few options displayed below, which are easy to remember.Stacks is how many layers will be along a cylinder. You can imagine this like cutting a carrot into rings. Stacks are like this. If you look at the 'Right' Viewport, you can see that the object (cylinder) is two layers or stacks high.
Slices is how many sides there will be to the Cylinder. In the 'Top' Viewport, you can see that the cylinder has 6 sides. The tickbox below those options is 'Close Cylinder' This defines whether or not to create faces on the ends of the cylinder to 'close' it.
Extrude Tool
This is a complex and very useful tool to have in your disposal. The way it works is that when you have a face, or group of faces selected, you can create the same pattern of face(s) in the direction that you click and drag, with the bridging faces created in between. Here is an example of extruding. In the first, I have selected a group of faces in the middle of some kind of dent.. Then I clicked on extrude. In the 'Right' Viewport, I clicked, and dragged to the right.The next picture shows what happened after I let go of the mouse button. As you can see from the 3-D Viewport, a solid has suddenly protruded from the previous group of faces. See how it is in the shape of the selected faces? That is the magical beauty of the extrude tool. Yes, I should get out more.. Moving on now'There is an option there. Auto-Smoothing. This just means it will smooth it so that extruded faces look different in the Smooth-Shaded view. The fields below that work exactly like the move ones, except for extruding of course. Don't think I'm gonna try explaining that again do ya?
Joint Tool
The final tool in the Toolbox is the joint. This is what you use for animating, not getting stoned (well at least in these tuts.. ). The vertices assigned to it, move when it moves .. when you're animating..
). The vertices assigned to it, move when it moves .. when you're animating..In any case, it has no extra options, so no piccie included. It works exactly the same as the vertex tool. Click on it, then click on an area in a 2-D viewport. Wallah (sp?) you have a joint. Put that in your pipe and smoke it'(Sorry, enough bad jokes.)
That's all of the Model Tab. With this information in hand, you should be able to start experimenting and making models. I encourage you to go through each tool and see if you can use it! If there are any queries, don't hesitate to direct them to myself. By the way, if you were observant, you would have noticed my winamp in some of the screenies. DJ Reflex and Trance Attack..get into it :cool:.
- Article Credits
- BB – Author
This article was originally published on 69th Vlatitude.
The original URL of the article was http://www.vlatitude.com/tutorials.php?tutID=54.
The archived page is available here.
TWHL only publishes archived articles from defunct websites, or with permission.
For more information on TWHL's archiving efforts, please visit the
TWHL Archiving Project page.
Comments
You must log in to post a comment. You can login or register a new account.