Tutorial: Changing Hammer Last edited 20 years ago2004-07-02 04:00:00 UTC
You are viewing an older revision of this wiki page. The current revision may be more detailed and up-to-date.
Click here to see the current revision of this page.
No, I'm not confusing ZHLT and Hammer. I'm showing you how to customise Hammer's appearance a little. I take no responsibility for anything on the face of the earth ever blah blah blah blah.
Okay, here're a few replacement splash screens I cobbled together for the purposes of this demonstration. I will show you how to take this image and put it into HAMMER.EXE, so I recommend backing up the original program file before beginning.Now you need to get a little program called "ResHacker". You can get that HERE, and it's about half a meg.
Once you have ResHacker, just open the ZIP and run the program. It creates no registry entries so uninstallation is simply a case of deleting the files if they are present. Leave it open while you follow the next step.
Now, I want you to take the replacement splash screen and save it somewhere as a Bitmap (extension '.BMP'). You can do this in the versions of Paint that come with later version of Windows, or with the excellent freeware tool IrfanView.
Once you've done this, go back to ResHacker. Click File -> Open and then browse to Hammer.exe. Some jargon and odd numbers will appear in the left hand pane. Click the + next to Bitmap and a submenu will unfurl. Then find 172 in this new menu and click the plus sign next to that. A screenshot is provided if you're confused here.
Now click on the 1033 under 172. It's the only option. Look! The original splash! Right-click 1033. A menu will show; click Replace Resource. A dialog box will now appear. Select your new splash by clicking the appropriately-titled button at the top-left. When you've selected the splash, click Replace. Then just click File -> Save.
Open Hammer and bask in its beauty.
Look at all the other places in Hammer. You can replace the bitmaps for the toolbar buttons, you can even change menu texts. Don't be afraid to experiment. Remember that even if worst comes to worst, you can just re-download Hammer and it'll be fine.
You could try it with other programs too - just remember to back it up!
Okay, here're a few replacement splash screens I cobbled together for the purposes of this demonstration. I will show you how to take this image and put it into HAMMER.EXE, so I recommend backing up the original program file before beginning.Now you need to get a little program called "ResHacker". You can get that HERE, and it's about half a meg.
Once you have ResHacker, just open the ZIP and run the program. It creates no registry entries so uninstallation is simply a case of deleting the files if they are present. Leave it open while you follow the next step.
Now, I want you to take the replacement splash screen and save it somewhere as a Bitmap (extension '.BMP'). You can do this in the versions of Paint that come with later version of Windows, or with the excellent freeware tool IrfanView.
Once you've done this, go back to ResHacker. Click File -> Open and then browse to Hammer.exe. Some jargon and odd numbers will appear in the left hand pane. Click the + next to Bitmap and a submenu will unfurl. Then find 172 in this new menu and click the plus sign next to that. A screenshot is provided if you're confused here.
Now click on the 1033 under 172. It's the only option. Look! The original splash! Right-click 1033. A menu will show; click Replace Resource. A dialog box will now appear. Select your new splash by clicking the appropriately-titled button at the top-left. When you've selected the splash, click Replace. Then just click File -> Save.
Open Hammer and bask in its beauty.
Look at all the other places in Hammer. You can replace the bitmaps for the toolbar buttons, you can even change menu texts. Don't be afraid to experiment. Remember that even if worst comes to worst, you can just re-download Hammer and it'll be fine.
You could try it with other programs too - just remember to back it up!
3 Comments
You must log in to post a comment. You can login or register a new account.



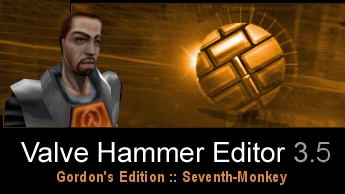

Ghost