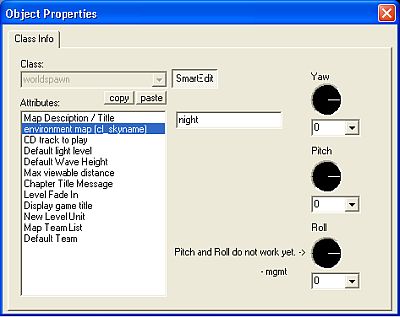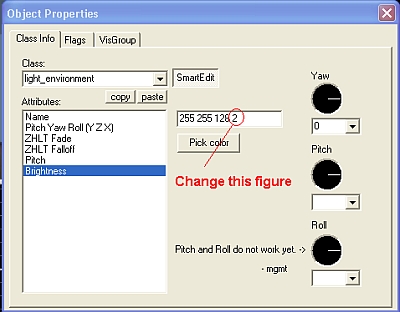Tutorial: Dark Outdoor Maps Last edited 5 years ago2019-04-21 13:58:15 UTC
You are viewing an older revision of this wiki page. The current revision may be more detailed and up-to-date.
Click here to see the current revision of this page.
Dark/Night Outdoor Maps
There have been a lot of questions recently on the forums about creating dark map environments.Before we go any further, make sure the brightness and contrast of your monitor are set to about average. I have found the best way to do this is to open Half-Life and wait till the initial screen appears. Turn your contrast and brightness all the way off, and then slowly increase the brightness until the grey wording appears. Then increase your contrast until the HL version (Orange HLv 46 1.1.1.0) in the bottom right hand corner is clear.
Here we will try to cover the easiest method of adding darkness to your map. With your outdoor area open in Hammer go to the tool bar and select Map and then Map properties... you should be presented with the Worldspawn Object Properties box below.Change the environment map (cl_skyname) to a suitable night type sky. The darker defaults in HL are:
night
space
black
dusk
You could use a day time sky texture, but it will look really odd, because the texture is not actually lit by the light_environment. It will be bright and visible regardless of the settings you change.
Changing the Default Light Level in the Worldspawn does not seem to do anything regardless of the figure entered.
Light_environment
Add a light_environment or a light_spot with FLAG Is Sky checked to your map. If you compile your map now, you will get something that looks like this:This is because the light environment has a default brightness of 200.Open the properties for the light_environment and adjust the 4th number in the sequence to a lower figure. The example map is set to 2. If you change it to 0 it won't go black, it will actually appear like a medium lit map. The other three numbers in the sequence are Red, Green, Blue identifiers. Using the Pick Color option will change these figures, but will not change the 4th number.You can change the Pick Color option to add atmosphere but you will notice that the actual brightness of the map is not effected by the Luminosity of the colour chosen. Changing the colour to a deep blue or red will give the map some more feel, if it is a bit lighter than the example map.Great, Now we have a dark outdoor map just waiting for some action. I added a small texture light just to give the map some perspective, and some thing to look at.. Oh yeah, and I didn't leave you up against a huge monster with no weapon.... that should make SlayerA happy
 If you have the SKY texture in other areas of your map, they will appear the same as this area. You only need one light_environment in a single map regardless of where the sky textures are, however if you are using Zoners Half Life Tools 253 custom Build 1.7 then you can make use of the -noskyfix line for your RAD compile to make use of multiple light_environments.
If you have the SKY texture in other areas of your map, they will appear the same as this area. You only need one light_environment in a single map regardless of where the sky textures are, however if you are using Zoners Half Life Tools 253 custom Build 1.7 then you can make use of the -noskyfix line for your RAD compile to make use of multiple light_environments.There is a lot more you can do with the light_environment and skies, but this is just a really basic starter tutorial. For more information on environments check out Atom's tutorial, Environment.
- Categories
- Tutorials
- Intermediate Tutorials
- Goldsource Tutorials
2 Comments
JohnLocke
Commented 13 years ago2011-06-23 16:13:20 UTC
Comment #100567
This is a very simple and good tutorial.
Stojke
Commented 11 years ago2013-03-30 01:17:58 UTC
Comment #100568
Good stuff, good stuff.
You must log in to post a comment. You can login or register a new account.