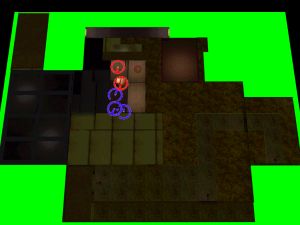RUST: Creating an Overview Last edited 2 years ago2022-09-29 07:51:07 UTC
Here is a really simple guide to producing professional looking overviews for your maps.
Things you need to know before we start:
Keep in mind that we are not going to open the map to play the game, so forget about adding
Open your game and change the Configuration > Video > Video Mode to OpenGL and a display size of 1024 x 768.
The command
Open the level you want to generate the Overview for and make sure there are no HUD icons showing, if you are in Counter-Strike, just move away from the buyzone or you can enter
Bring up the console again and enter
Once you have your image centered, we need to have a look at the figures that are at the top of the screen before we go any further:These are really important so either write down the string, or take a screenshot with the F5 key. You can't take the screenshot with PrtScr because it won't include the numbers.
Once you have written them down, bring up the console again and enter
Go into the root of your game directory and select the .bmp files that were generated when you hit F5. They should be called something like yourmapname0000.bmp, where yourmapname is the actual name of your map.
Copy them into a working folder because we need to do some adjustments.
Now all you have to do is save the overview shot in 1024 x 768 256 colour 8 BPP .bmp format. The screen shot you took originally will be in 24BPP resolution, so you need to adjust it to the new format. I use the simple Batch conversion function of IrfanView. This should leave you with a screen shot that is half the disk size of the original, usually about 700Kb.
Save this into the overview folder of the game you are making the screenshot for.
In this example I have chosen the .txt file from de_dust:
All you need to do now is to run your map in multiplayer mode and select the Overview mode, and the player icons will be running around on your newly created overview.Just a couple of other things. The overview mode only seems to take off the top layer of the map, If you have double floors then it won't see inside the room. You can solve this by removing the floors, but hey... why bother. You will find that if you zoom into your map, some of the floors will disappear.
If you are having problems with the lighting, and you don't want the overview to be shot in shadow mode, you can add
Things you need to know before we start:
Keep in mind that we are not going to open the map to play the game, so forget about adding
deathmatch 1 or -toconsole +sv_lan 1 that you might normally add. You must also be able to open the console while in your map with the ~ tilde key.Open your game and change the Configuration > Video > Video Mode to OpenGL and a display size of 1024 x 768.
The command
dev_overview 1 will not work in Software Mode.Open the level you want to generate the Overview for and make sure there are no HUD icons showing, if you are in Counter-Strike, just move away from the buyzone or you can enter
hud_draw 0 at the console.Bring up the console again and enter
dev_overview 1 then close the console and you should be presented with a screen like this:Before we take our screenshot, we need to do a few adjustments. By using the the keys you have assigned for movement you can position the map in the center of the screen. The defaults for Half-Life and Counter-Strike levels are W, A, S and D. And if you are using a mouse, the mouse buttons will help you zoom in and out. The idea is to get the map in the center of the screen.Once you have your image centered, we need to have a look at the figures that are at the top of the screen before we go any further:These are really important so either write down the string, or take a screenshot with the F5 key. You can't take the screenshot with PrtScr because it won't include the numbers.
Once you have written them down, bring up the console again and enter
dev_overview 2 and this will get rid of the numbers. Now just hit F5. You can shut the game down now, as we have everything we need to generate the overview.Go into the root of your game directory and select the .bmp files that were generated when you hit F5. They should be called something like yourmapname0000.bmp, where yourmapname is the actual name of your map.
Copy them into a working folder because we need to do some adjustments.
The Overview Shot
Open the screen shot (without the numbers) in MSPaint, Wally, Photoshop or the editor of your choice. If you want to, you can massage the screenshot with a simple paint editor to produce a more realistic overview shot. Take out any of the green lines that have invaded your shot. They will be visible if you leave them in.Now all you have to do is save the overview shot in 1024 x 768 256 colour 8 BPP .bmp format. The screen shot you took originally will be in 24BPP resolution, so you need to adjust it to the new format. I use the simple Batch conversion function of IrfanView. This should leave you with a screen shot that is half the disk size of the original, usually about 700Kb.
Save this into the overview folder of the game you are making the screenshot for.
Now the Numbers
If we go back and look at the numbers, you should have something like this:Overview: Zoom 3.58, Map Origin (311.75, 997.75,119.50), Z Min 311.00, Z Max -72.00, Rotated 0Copy an existing Overview.txt file and open it. Rename it as yourmapname.txt.
In this example I have chosen the .txt file from de_dust:
// overview description file for de_dust.bsp
global
{
ZOOM 1.20
ORIGIN 101 1071 -192
ROTATED 0
}
layer
{
IMAGE "overviews/de_dust.bmp"
HEIGHT -192
}// overview description file for yourmapname.bsp
global
{
ZOOM 3.58
ORIGIN 311.75 997.75 -72
ROTATED 0
}
layer
{
IMAGE "overviews/yourmapname.bmp"
HEIGHT -72
}All you need to do now is to run your map in multiplayer mode and select the Overview mode, and the player icons will be running around on your newly created overview.Just a couple of other things. The overview mode only seems to take off the top layer of the map, If you have double floors then it won't see inside the room. You can solve this by removing the floors, but hey... why bother. You will find that if you zoom into your map, some of the floors will disappear.
If you are having problems with the lighting, and you don't want the overview to be shot in shadow mode, you can add
r_fullbright 1 to the console before you take the screen shot and this will light up your map.
- Categories
- Archived Articles
- RUST Archive
- Tutorials
- Mapping
- Article Credits
- Andy – Author
This article was originally published on Gamedesign.net RUST.
The original URL of the article was http://www.gamedesign.net/node/831.
The archived page is available here.
TWHL only publishes archived articles from defunct websites, or with permission.
For more information on TWHL's archiving efforts, please visit the
TWHL Archiving Project page.
1 Comment
The Skeleton
Commented 3 years ago2021-09-30 01:13:53 UTC
Comment #103729
Man, this is very usefull
You must log in to post a comment. You can login or register a new account.