Tutorial: First XSI Model Last edited 19 years ago2005-09-04 04:00:00 UTC
You are viewing an older revision of this wiki page. The current revision may be more detailed and up-to-date.
Click here to see the current revision of this page.
Download attachment
Create a model to use as a prop_staticThis tutorial assumes that you have XSI EXP v4.2 (from Softimage) installed, including the ValveSource addon. This is a very basic tutorial, walking you step-by-step through:
- basic navigation inside XSI
- creating a simple polygon mesh cube model
- texturing the cube using UV mapping
- exporting a Half-Life Source reference smd file which you can compile into a model using Source SDK tools
For this tutorial, I'll assume you're using the same resolution and layout and see and can access the buttons I mention.
In addition, I'll assume you're using a three-button mouse. Many of the selections you make in XSI will depend on whether you use the left, middle or right mouse button to activate them. If you have a scroll mouse with a scroller as the middle button, pressing the scroller to click as a middle button will work fine.
If you just started up XSI, you should see a vertical buttonbar on the left titled Model, a horizontal row of buttons across the top under the main menu above four windows, and a vertical button bar on the right with Select and Transform sections.
For this tutorial, you won't be using the other features you may see, such as the Animation and playback horizontal toolbar, at the bottom.
Note: If you don't see a ValveSource menu item in the main menu bar just under the Softimage window title bar (probably to the right next to the menu items Window and Help, you don't have the ValveSource addon for XSI EXP v4.2 and you won't be able to export Half-Life compatible smd files. Download the ValveSource addon from Softimage and install it!
Before we get started into the modeling
I'm going to use some abbreviations to make things a little simpler.
- LMB: Click the left mouse button
- MMB: Click the middle mouse button
- RMB: Click the right mouse button
- LMB (or MMB or RMB) drag: Click the button and drag the mouse to the desired position
If you need (or want) to change the layout, go to the menu underneath the Softimage title bar, LMB Application->Layouts and select a layout from the list. The layout Laptop 1280*800 may suit you better and should work well with this tutorial.
The vertical buttonbar on the left can be changed by LMB on the bar title (Model as shown below) to get a popup menu with four choices: Model, Animate, Render and Simulate. Choose Model if needed to set the bar to that array of buttons. We won't be using any of the other choices in this tutorial.Creating a cube model
We'll create a cube as our model to keep things simple. LMB Model->Get->Primitive->Polygon Mesh->Cube as shown below.A property dialog box for the cube pops up. Change the Length to 12 by LMB in the box with the 8 in it and edit it; or LMB in the slide bar on the right of the Length property and drag it back and forth. You may have to edit the value in any case to set exactly 12 as the length.Close the dialog box by LMB the little x button in the upper right corner of the dialog box (same as a regular Windows window). In the upper right view window (of the four view windows in XSI) labeled Camera, you should now see a white wireframe cube in 3d perspective over a grid. You've just created your cube model! This is called "creating the geometry" for your model.
Some more navigation tips in XSI
You probably can't see the entire cube in any of the views. Position the mouse pointer over the cube in the Camera view and press "F" to frame the selected object in that view. Position the mouse pointer somewhere inside the Top view window (the view at the upper left) and press "F" to frame the cube in that view. With the pointer inside any of the views over your object, press shift-F to frame the object in all views.Look at the buttons along the top of the Camera view from left to right. You won't use all of them in this tutorial but it can't hurt to familiarize yourself with what they do.
LMB the little "B" button to hide the other views. The windows are still there but nothing is shown. LMB the "B" button again to restore all four views.
RMB the "B" button to toggle mute and solo. mute hides the view and restores it. solo hides the other three views and restores them.
LMB the button labeled Camera with the little downarrow to popup a menu of the various views you can select for that view window. Without selecting anything from the popup menu, LMB somewhere other than on the menu to make the popup menu disappear.
LMB the little camera icon to popup a menu of the various tools we can use in this view. We'll use some of those tools later. I call this the navigation tool or navtool menu.
LMB the "x" icon to toggle the camera's view from whereever it's currently pointed, to a view along the x axis of the scene. LMB the button again to return to the previous view.
LMB the Wireframe pulldown menu button to see the various types of camera views (and other options) you can select. We'll be using this menu later when we texture the cube to make our model look better.
LMB the "box within a box" at the far right to toggle the camera view from one-of-four-views to full view. LMB again to restore the four view layout. This is similar to the normal Windows maximize and restore functions.
Position the mouse pointer over the camera view and press "o" (the letter oh) to select the orbit tool. When this tool is selected (note how the mouse pointer looks), you can LMB drag to move the camera around the cube freely while maintaining the camera's center of view.
When using the orbit tool, RMB drag constrains the camera movement in the vertical direction.
MMB drag constrains the camera movement in the horizontal direction.
You can toggle the orbit tool on and off by pressing "o" again. You can toggle any of the navigation tools this way. You can also select any of these tools from the camera icon dropdown menu, the navtool menu or with a hotkey as indicated in the menu.
Remember: the mouse pointer must be over the view for which you want to use the tool!
With the pointer over the camera view, press "p" to select the dolly tool (or select it from the navtool menu). When this tool is selected, you can LMB drag to dolly the camera back and forth to change the view. MMB dragging and RMB dragging dolly the camera back and forth at different rates.
With the pointer over the camera view, press "z" to select the pan tool. When this tool is selected, you can LMB drag to move the camera in the horizontal and vertical directions without staying centered on the object. RMB dollies the camera back automatically. MMB dollies the camera forward automatically.
A few more buttons (Yeah, I know, more buttons. We'll get to the modeling in a moment)In the button bar above the Camera view are six buttons. In this tutorial, you'll only use a couple of the buttons.
The first button on the left is the object select button. This button is used to put the camera view into the object select mode. To use it, LMB the object select button and LMB drag over a portion of an object in the camera view to select that object for manipulation.
To deselect objects, LMB drag in the camera view over a portion of the view where there are no objects.
LMB the object select button and LMB drag in the camera view away from the cube's wireframe. The cube will turn to a black wireframe to show that it's not selected. LMB drag over any part of the cube's wireframe to select it. The cube turns to a white color to show it's selected.
We won't be using the next two buttons in the camera view in this tutorial. You'll learn more about them in later XSI tutorials.
The last two buttons are the undo and redo buttons. You can use ctrl-z to undo as well.
Get a texture to apply to our model
In the next section of this tutorial, you'll apply a texture that looks like the texture below to your cube model. Yeah, it's pretty basic but it'll serve to learn basic texture mapping of a model in XSI.Open up the zipped texture file provided with this tutorial and save testimage.tga somewhere on your disk drive.
Textures applied to Half-Life 2 models must be in the targa format, an image file with the extension .tga.
Setup the texture to apply to your model
Make sure the cube object is selected. If needed, LMB the object select button and LMB drag a part of the cube to select it (the wireframe turns white).
With the cube selected, go to the Render item in the main menu and LMB Render->Get-Texture->Image. When asked to save local copies of materials, answer Yes.
What you see in the Scene Material dialog box that pops up is the default texture that XSI selects. You want to use the testimage.tga file you downloaded. LMB the Edit button to the right of the Image property where it says "noIcon_pic."A similar dialog box replaces the Scene Material dialog where you can set the image properties. Using the vertical scroll bar on the right, scroll down until you can see the portion of the dialog box with tabs labeled General, Infoand Video above an edit box with the folder path to the noIcon image in it.To the right of that edit box, LMB the button with the "..." label.A file selection dialog will pop up. Use the Up button to navigate to the folder into which you stored testimage.tga. In the example below, I've navigated "up" to the root directory on the C: drive and LMB'd the Images folder in the folder list below the Up button to list the files in that folder in the window to the right. LMB on the file "testimage.tga," check that testimage.tga is in the Filename box at the bottom of the dialog and LMB the OK button at the bottom right of the dialog.The file selection dialog will close. Back in the noIcon_pic property dialog, scroll up to see testimage.tga as the selected texture in the Clip property window. LMB the left arrow near the top of the dialog near the middle to navigate back to the Scene Material properties.Below the clip of our texture, find the portion of the dialog labeled Texture Projection. You've selected a texture for the model. Now you'll choose a starting layout to texture the cube. You'll see what that means as you continue the tutorial. LMB the New button to the right in the Texture Projection section of the dialog.From the popup menu, select Cubic as the texture projection and close the Scene Material dialog box.
In the camera view, LMB the pulldown list which should currently be labeled Wireframe and select Textured Decal from the list. You should now see that the texture has been applied to our model cube.
With the mouse pointer over the camera view, press "o" (select the orbit tool) and look your model over. Because you chose a cubic mapping for the texture, the entire texture has been applied to each face of the cube.
At this point, you could export the Source files necessary to compile a model. However, model texturing normally involves applying just portions of the texture to different parts of the model.
Getting Ready to UV Map the model
The term "uv mapping" means to select portions of a texture to apply to individual polygons making up the model. It's not particularly important to understand "uv coordinates" to texture map your model. XSI does it all graphically. Those are terms you will see, however, in articles and tutorials around the Web if you want to search for more information.
As a goal, let's map just the word "Test" to just one face of the cube and map different solid colors to the other fives faces of the cube. To do this, you'll select one face of the cube at a time and adjust the texture projection for just that face to the portion of the texture you want.
Texture mapping is most easily done using the Texture Editor in XSI. Press alt-7 (hold down the alt key and the 7 key on the main keyboard at the same time) to bring up the Texture Editor. If you need to, LMB drag the title bar of the Texture Editor window (labeled, of all things, Texture Editor) to move the editor window down to the bottom half of the screen. You want to be able to see most of the model in the camera view and most of the texture layout in the Texture Editor. Even with the texture editor (tex-ed) window showing, you can position the mouse pointer over the camera view and use the navigation tools in the camera window to make adjustments.
You can also resize the tex-ed window (as you would most Windows windows) by moving the mouse pointer over an edge of the window (top, bottom, left or right edges) until the mouse pointer turns into a right-left arrow or an up-down arrow pointer. LMB drag the tex-ed to a suitable size. You can use the pan tool ("z") in the tex-ed to adjust your view of the texture and texture projection polygons. With the pan tool selected, you can LMB to zoom out; MMB to zoom in; and RMB drag to move the image in the window up-down and left-right. Press "z" again to go back to the arrow mouse pointer.
Texture Editor Buttons (sigh, more buttons)
Depending on your screen width and the tex-ed window width, your buttons may not be in exactly the same arrangement as shown below. However, they're all there at the top of the tex-ed window. Locate them and read the description of each. We'll be using these buttons a lot!This button (vertex mode) puts the tex-ed into the vertex component mode. In this mode you can select and move the vertices in the tex-ed. In the tex-ed, you aren't moving the actual vertices of the cube. You're moving the u-v mapping coordinates that will be stored with the cube vertex in the smd files. In this tutorial you'll be in the vertex mode all the time when in the tex-ed.This button (show-selected) causes the tex-ed to show only the texture selection polygon for the face currently selected in the camera view when the correct sequence as described below has been followed. More on that in a minute.This button (show-all) causes the tex-ed to show all the texture selection polygons for all the faces of the selected object whether the face is selected or not.This button (translate) puts the tex-ed into the translate mode (or press "v") for the vertices currently selected in the tex-ed. Since you'll be in vertex (component) mode all the time, that means, when you LMB this button or press "v," you can translate the selected vertices around in the tex-ed. It sounds more complicated than it is. With just a little practice, you'll be adjusting the texture projection for your model quickly and easily.
So, LMB the tex-ed vertex button (the first button shown above, the one with the "v" and the two crossing lines in it) to make sure the tex-ed is in the vertex mode.
Now, about the important sequence I mentioned in the description of the show-selected button above. XSI seems a bit finicky about the order you select cube vertices and show the selection in the tex-ded.
The following sequence ensures that the texture selection polygon in the tex-ed matches the face you've selected in the camera view. If you get into a situation where you don't see what you expect in the tex-ed, follow this sequence to get yourself straightened out again.
- LMB the show-all button in the tex-ed.
- LMB the face select button in the camera view.
- With the mouse pointer over the camera view, press ctrl-shift-A. It's awkward, I know. As an alternative, in the main menu above the camera window, LMB the Select menu item and select "Deselect All." That may be a little easier. This will deselect any currently selected faces in the camera view.
- LMB the face select button in the camera view. (Review the button descriptions in the A Few More Buttons.. section of the tutorial above if needed.)
- LMB the desired face of the cube you want to texture.
- LMB the show-selected button in the tex-ed.
Texture Mapping the Cube (finally)
At this point, you may want to save your work. In the main menu, LMB File->Save and pick a filename. You may as well save your file in the default directory.
In the camera view, make sure the cube is selected. Using the "important" sequence above, select one of the faces of the cube. It doesn't really matter which one.
To make sure you've selected just one face of the cube, change to Wireframe in the camera view, select the orbit tool and move the camera around to see that just one face of the cube is highlighted. Deselect the orbit tool.
You can switch back and forth between Wireframe and Textured Decal displays in the camera view, as desired, to make face selection easiest for you. Face selection works the same in either display mode.
The tex-ed may not seemed to have changed a lot, but it shows four selected vertices (they're red instead of blue normally) connected by lines. This four-sided polygon is the texture selection polygon for the face you have selected in the camera view.
As stated above, part of our goal is to map just the word "Test" onto one face of the cube. The following steps will move the polygon in the tex-ed around to do that.
With the mouse pointer over the tex-ed, make sure the mouse pointer is an arrow. If it's not, press "v" (toggling in and out of translate) until the pointer turns to an arrow.
In the vertex mode with the mouse pointer as an arrow, you can select vertices. MMB drag the bottom two vertices in the tex-ed to deselect them. There should be two red vertices (selected) at the top of the polygon and two blue vertices (unselected) at the bottom of the polygon.Select the translate tool. The mouse pointer will change into a four-pointed arrow. With the mouse pointer anywhere in the tex-ed, MMB drag until the selected vertices are just above the word "Test" in the light green area but not into the darker green area above. Exit the translate mode (you can just press Esc).For practice, use the pan tool to zoom in tight on the upper left hand corner of the polygon. Exit the pan tool. Translate the vertices close to the top of the light green section. Note: you can move selected vertices even if they don't show in the view when you're zoomed in.Zoom back out. Deselect the upper vertices and select the lower vertices.Translate the lower two vertices up until they're just under the word "Test" and close to the bright pink area of the texture. Zoom in, translate, zoom out as necessary. Take a look at the cube in the camera view with a Textured Decal display.Congratulations! You've uv-mapped a portion of a texture to your cube model!Let's achieve the rest of our goal: map different solid colors to the other faces of the cube. For modeling purposes, you won't often use solid colors for large areas. So this part of the tutorial isn't particularly important. But it will add to your skills with XSI.
Follow the important sequence of steps to select another face of the cube. If needed, use the navtools in the camera view to show a face to click on. Use either the Wireframe or Textured Decal display, whichever suits you.
The tex-ed should show a polygon covering the entire texture. Using the techniques you learned mapping the "Test" portion of the texture to a face, adjust the polygon so that it covers only the portion of the texture with the bright pink color.For this face of the cube, since you're mapping just a solid color, the polygon doesn't have to be close to the top of bottom of the pink portion of the texture. Everything inside the polygon is pink, anyway. For practice: with the mouse pointer over the tex-ed, select just the two vertices to the left, select translate and RMB drag that side of the polygon to the right a little. Deselect translate.In the tex-ed in translate mode, RMB drag translates the selected vertices only left-right. Even if you move the mouse pointer up-and-down, the movement is still locked to left-right translations. MMB drag translates the selected vertices only up-down. LMB drag translates the vertices in any direction.
Select just the two vertices on the right and translate them to the left a little. In the camera view, you should now see that the face you selected is entirely covered with a shocking pink color.LMB show-all and see that two of the faces have been mapped to areas of the texture smaller than the entire image.Follow the important sequence and map another face to one of the other color areas of the texture. You're going to learn a shortcut to mapping solid colors. You may not find mapping of solid colors a very useful technique for Half-Life 2 models as the whole idea is to make them look (sort of) realistic. But this adds another mapping technique to your modeling toolbag.
With one of the faces mapped to a solid color, select all the vertices.Find and LMB the collapse-to-point button in the tex-ed shown here.All four vertices have been mapped to a single pixel in the texture! The color of that single pixel is used to texture the entire selected face in your model. Take a look at your model in the camera view to verify.You can move that collapsed vertex around in the tex-ed as you would any selected vertex. As you move it around (try it if you like - using translate), the color that it covers in the texture is mapped to the selected face of your model.
Now test what you've learned. One by one, select the other faces of the cube and map them each to a different color. You can use either the polygon technique we used for the pink color or the collapse-to-point technique you just learned. You may have to use the navigation tools (orbit, pan, dolly) in the camera view to select the various faces of the cube.When you've completed mapping all the faces, LMB show-all and see that you've mapped each of the six sides of the cube to a different area of the texture. I used collapse-to-point for all but two of the mappings (as shown above). If you did it differently but you ended up with the same result in the camera view, all is well!
Exporting smd files
Having created the geometry (the cube) for your model and having textured it, you're almost ready to export your reference smd file to be compiled into a Half-Life 2 model.
In the main menu, LMB the ValveSource menu item and select Export smd... In the save file dialog box that opens up, make sure Model (.SMD) is selected in the pulldown box under Options, File Type as shown below. LMB the button labeled "..." to bring up the filename box.Navigate to your Steam sourcesdk_content/hl2/modelsrc folder. If there isn't a "models" folder in the modelsrc folder, create one and select it.
In the Filename edit box at the bottom of the filename dialog, type in a name for your smd file. In this case, just call it "box" and LMB OK to close the filename dialog.
LMB OK to close the SMDExportProperty box and save your model file as "box.smd" in the models folder. Because this model will be used only as a prop_static in your HL2 map, you don't need any other smd files. In a later tutorial on creating an animated HL2 model for use as a <ent>prop_dynamic, you'll need to export additional files.
Congratulations, you just created an smd file for your textured box model!
Reference the HL2 Modeling Setup tutorial to compile your texture and smd files for use as a prop_static in Hammer.
This may have seemed like a long, complicated procedure to create your model. However, once you've been through it just a couple of times and know which buttons to click and which mouse buttons to use for selection and translations, you'll find you can create a new model from scratch easily and quickly. I'm still an amateur using the XSI Mod Tool, but, in writing this tutorial, I created several simple cube models, textured them and exported the SMD file in just minutes!
4 Comments
You must log in to post a comment. You can login or register a new account.

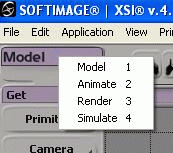
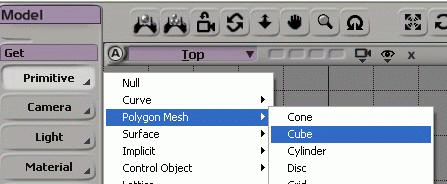
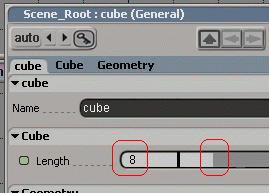



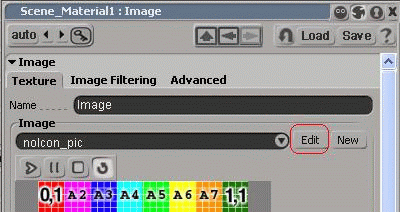
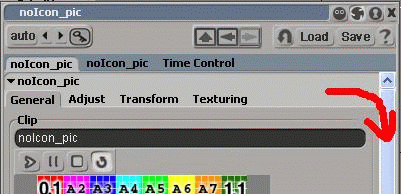
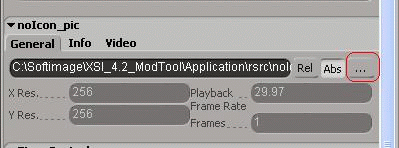
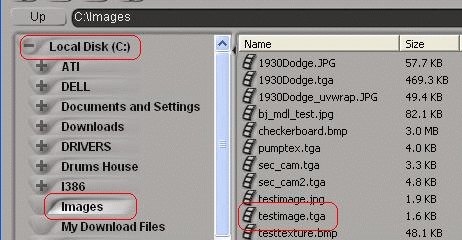
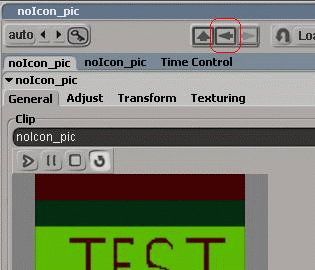

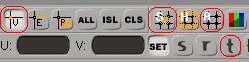




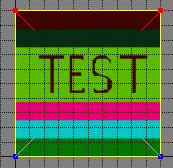
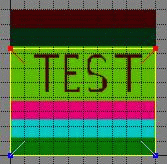
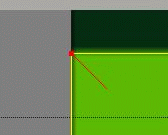
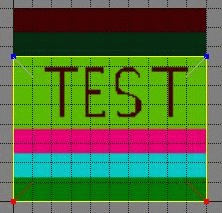
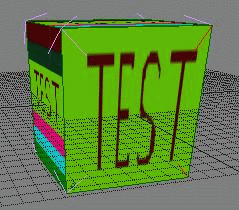
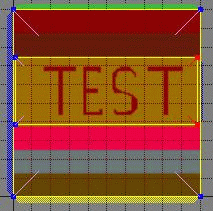
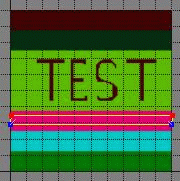
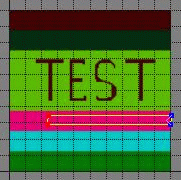
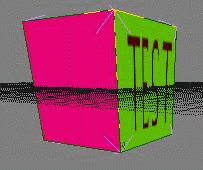
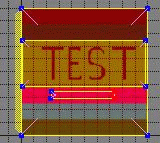
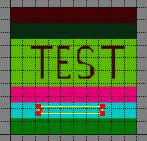


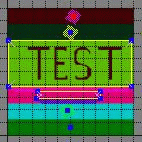
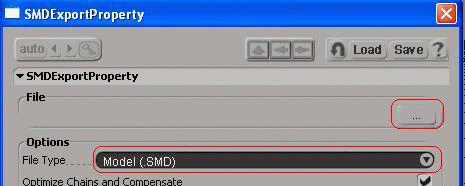
Also, when i select a face of the cube and then click the Show Selected button in the TexEd, only 3 vertices are selected (red) and 1 is unselected, while i clearly see that the entire face is selected.
And when i move the blue unselected face, the texture shifts properly on that selected face of my cube. But when is select and move one of the other 3 vertcies that were selected in the first place, then the texture on the other unselected faces shift as well!
That way i never get the cube correctly texture, because when i finish uv mapping one face, the texture on another face on the cube i previously uv mapped correctly, is all screwed up again!
I hope this makes sense, if not, ill record a video.
I don't want two meshes, i just want the cube texture correctly, have 5 faces one color (from that texture included in this tutorial) and 1 faces with only the TEST word. I can't get that to work because XSI selects only 3 vertices instead of 4.