Tutorial: Setting up a Mod: Part 3 - Game Strings Last edited 5 months ago2024-09-01 21:04:50 UTC
Before you do anything:
This tutorial continues on where part 2 ended. So we assume you've got some sort of mod folder. You can use your
$INSTALL_DIR\valve folder too but I recommend caution if you do so.
How to modify game strings
What's a string?A string is a line of text mostly. In the HL menus they are "Start a new game" or "Load a new game" and so on. In other words the descriptions of the buttons.
How do I modify them?
First we need to find out what the strings are. It's all in file package 1 available in the download
custmod_03.zip. Within that directory is a file called HL_Res.RC. I recommend using a program that handles Resource template files for this. However text editors such as Notepad are capable of opening them but it will be a bit harder to acquire values then. Opening the HL_Res.RC (Using a program capable of resource templates) will look like this:
If you have a resource template capable program
First of all: Ignore the ID.To find the line you wish to modify: You need to know what the line is. Then select find from the edit menu and write in that particular line.
Next create a file called
strings.lst inside your mod's gfx/shell directory. Open it using a text editor. Now find the line you wish to edit. Look at it's value. Then write it's value first and then within " your text " write your text.Example: 189 "Charge up Steinin's incomplete mod".
Start the mod and see if it has changed.
You don't have a resource template capable program?
If you don't have a resource template capable program you can use text editors. First open up theHL_Res.RC. Now the ID suddenly becomes important. Note that no values are written if you view in text editors. The values are stored in an external file called resource.h. That's a file generated by MS developer studio. Open up resource.h too. Find the line in HL_Res.RC as described above. Copy the ID ("Ctrl + C") from the HL_Res.RC, you can recognize an ID by the IDS_ . Go to resource.c. Choose find from edit and paste in the line ("Ctrl + V"). Then note the number next to the ID. That number is the value written in the resource template. Write it down in the strings.lst as described above.
<String Example>
Making a console background and a loading screen.
I have described this earlier in a topic on the forums. However, that only created the same picture for the Conback and the loading screen. Now we want separate pictures. For this purpose, Master of Puppets and I have set up things to be as easy for you as possible.You will need to open file package 2 found in the download
custmod_3.zip.Find a picture for the console background and one for the loading screen. Make sure they meet the following criteria:
The pictures must be:
- 320 x 200 pixels
- 256 colors or 8 bit
- BMP format
- The console background to
console.bmp - The Loading screen to
Loading.bmp
C:\console. Copy qlumpy and cached.ls from the file package 2 into C:\Run command prompt and type the following:
C:\qlumpy cached.ls.You should get a new file called
cached.WAD in C:\, copy it your mod's folder.Run your mod with console and see if the console background has changed. If successful, run HL again, this time without console. Start a new game. Has the Loading screen changed? It should have.
- Categories
- Tutorials
- Advanced Tutorials
- Goldsource Tutorials
- Article Credits
-
 Steinin
–
Original author
Steinin
–
Original author
1 Comment
You must log in to post a comment. You can login or register a new account.

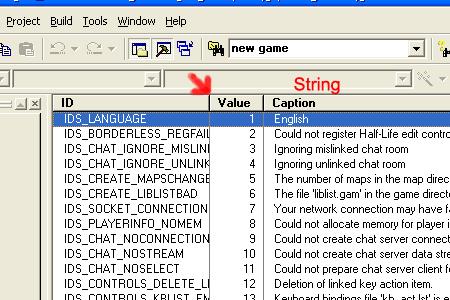
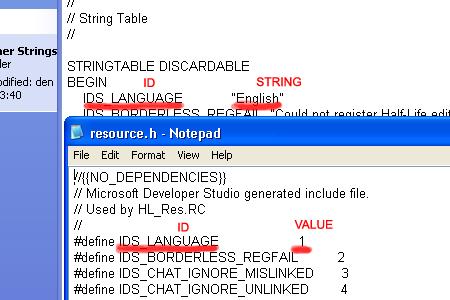
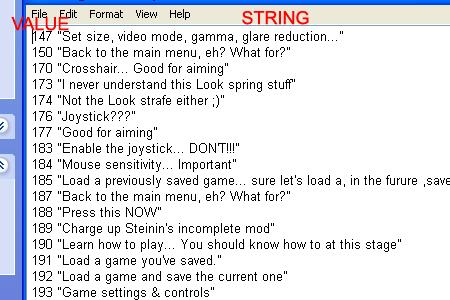
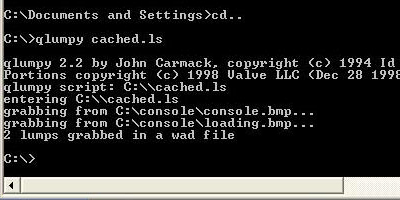
And Will Cause HL To Crash, Use qlumpy.exe **WARNING**