Tutorial: Detailing map brushes using XSI Last edited 14 years ago2010-11-25 04:29:17 UTC
You are viewing an older revision of this wiki page. The current revision may be more detailed and up-to-date.
Click here to see the current revision of this page.
This tutorial, in step-by-step details, will show you how to:
1. Create your brushwork
The 1st thing that you will need is some sort of reference brushwork to import into XSI. For this tutorial, I will be using my least favourite thing to make in Hammer: stairs. I have created a very basic version of them.You will then need to create a prefab from the brushes you want to export. Select the appropriate brushes, then press Ctrl + R or use the drop down menu in Tools.The default folder it will save to is:*Note: If you are not using Orange Box configuration, then it will be in SourceSDK/bin/prefabs
2. Importing into XSI Mod Tools
Now that you have your prefab created, and you know its location, you are ready to bring it into XSI.
Go to the ValveSource toolbar, and select VMF Tools -> Import VMFA new window will appear where you specify the location of the prefab file. Don't worry about importing a texture, as you will have to re-texture things later. Be sure to uncheck the import materials box.Now you have the brushwork in XSI, but you most likely can't see it yet.
3. Configuring XSI Mod Tools
Now we will be changing how movement behaves in XSI to get our brushwork centered.
First, we need to go into the visibility options by either using Shift + S or by using the menu bar inside your perspective viewport.Make the following changes, then hit Copy to Translate Snap IncrementsNow we will turn on the Snap setting so that brushes snap to the grid, like in Hammer.Now we need to make sure that things only snap to the grid. Click the button next to snap and unselect Points and SegmentsNow that we have our object in the workspace, and the grid configured, we need to move our objects to the middle.
*Note: Pressing 'A' while in a window will center 'ALL' in your viewportPress V to bring up the translate widget and move along the X axis to center your objectOnce you have your object centered, you need to remove the default origin that XSI has assigned to your object. To do this, we will need to remove the map root these brushes are attached to.
With all of your brushes selected, hit the number 8 to open the Tree.Holding Shift, you can select all the meshes under the MapRoot. Then, open your Constraint Panel and hit Cut.*Note: If you do not have a Constraint Panel, right-click under Freeze History and you can add it in the Customize menu.
Select all objects by either dragging your mouse around them all, or by clicking the All button on the top right. Now right-click Transform and click Freeze All Transforms.*Note: As a good measure, I also click the Freeze History; Modeling and Object buttons.
Now Delete the MapRoot and now your object has its own Center of Gravity.
4. Adding new items
For this tutorial, I will be adding a railing for the steps.
First, hit the Objects Button and select the cylinder option. In order to show you multiple ways of optimizing your work, I have unchecked the Close bottom end at this stage of development. This will make the bottom of the tube empty.*Note: Removing faces is the easiest way to reduce triangles from your model.
Using V to translate (move), position the 1st pipe in a corner of the platform. Be sure to check all viewports to make sure you are positioned correctly.Now I will remove the top faces of this pipe, since they will not be visible.
Select the Ray Cast Polygon selector and while holding the LMB down, sweep around the top to select the faces.*Note: You could have achieved the same result by unchecking Close top end in the cylinder build tool dialog
Now duplicate the brush by pressing Ctrl + D then press V to translate up. C will open the rotate tool, and by holding Shift, you will snap at perfect angles. Rotate to a 90 degree angle.Move it into the middle of the platform. Press X to open the scaling tool and pull on the axis you want to extend.*Note: You can also enter in exact values for any transformation on the right side of the screen. I use them to clean up my transforms.
Now duplicate the 1st post and translate it over so you have a perfect edge on both sides of the middle bar. See the lower left view in the following image to see what I mean.I want a nice ball on the top of my post to connect all my pieces. Open the Objects panel and select the sphere. I am using the default settings for this item.V to translate it to the top of the post. It is a little too big so I want to scale the entire sphere down. To do this I will use x to scale while holding down Shift. This will scale it evenly on all sides.Position it in the middle and duplicate it Ctrl + D to the other side.Now to move multiple items at once. Select the outmost post, the sphere, and the top post then duplicate it (Ctrl + D).Move the selection away from the original and press C to turn on the rotate tool. Press the COG button to rotate all the objects around a central axis point. Rotate 90 degrees.Fix the middle bar to fit if needed by using X.Now duplicate that bar and translate it out past the newest post. With the post selected, click the Point option under the Rectangle Select area. Now drag a square around the end of the post.Hit V to translate it down and out.*Note: You can move on 2 axis by highlighting the box by the movement tool in one of the orthographic views.
Duplicate any items you want to detail your new object.Duplicate and rotate as needed to finish up.*Note: Hitting Alt + Enter will show you the budget for your model.
Go ahead and add any additional details you would like to your creation. Then continue to Page 2.
Now that you are finished building your model, we will start texturing it. You will notice that I've added extra detail to my object, so it will look a little different.
5. Texturing your model
Select an object for texturing by clicking on it. Now open the Texture menu and click Add -> Image.A new dialogue box will pop up. Click New to select an image for texturing with. After selecting it for the first time, it will appear in the drop down menu. Then, under Texture Projection, click New then Unique UV Mesh.Repeat this step until you have all areas covered.*Note: You can texture multiple pieces at the same time as long as they use the same texture.
*Tip: Click Projection in the Texture tool tab to move, scale, and rotate the texture.
6. Creating a single Polymesh for export
In order for our model to turn out correctly, we must first turn all the separate objects into a single mesh. Start by dragging a box around all objects in the workspace.
Now click the Mesh button, then click MergeNow hit 8 to open your tree and F to find the object you have selected, the new polymesh. I choose to rename this, since we will be making a couple different meshes.
Click on Tolerancethen move the slider to 0, check Blend and click Merge under the Materials, UVs, Vertex, etc.You now have a single model made out of all of those objects, but have retained the original.
*Note: Be sure to select all objects and freeze before doing anything!
Now, in the tree, select all objects except your new mesh and hit H to hide them. We will need them later to create the 2nd mesh.*TIP: Use the [font=blue]Raycast Polygon Select tool to pick and delete unseen faces to optimize your mesh[/font]
7. Creating your collision mesh
Select the new mesh you created in your tree and press H to hide it for now.
Now that you have primary model, we need to get rid of some of the finer details to have a decent Vphysic hitbox for source. I removed all of the posts and spheres, along with all of the other small details I added.
Then using the create tool, make very simple geometry to block off the areas you need.*Note: you have to give the collision mesh a texture, just use unique uv for the mesh and use any texture. It will not export without a texture.
*Note: These will block all movement and shots, but not light
Now we will make the collision mesh, but in a different way that yields the same results.
Select all visible objects in the workspace. On the tools tab, click [font=blue]Model->Create->Poly. Mesh->Merge[/font]This will take you directly to the tolerance dialogue box where you will use the same settings as earlier.Be sure to select all objects again and freeze them.
Continue to Page 3 for exporting and compiling for use in your map.
We now have two meshes: one is a visual representation of out model and the other is a simplified physical barrier. We will now export these models and get them ready for use in your map.
8. Exporting from XSI
Open the tree and hide everything except the first mesh you made that represents the model.Now click ValveSource->Export SMD...Save to the desired location, but give it the name mymodel_ref.smd and under File Type, pick Model(.SMD).This is the primary model file, so now let's export the physical collision mesh.
Open up the tree again and hide everything except the collision mesh.
IMPORTANT
Collision meshes have to be very simple and have only one smoothing group. To make sure this is the case, you will need an advanced feature. This requires changing the view mode we are in.
On the main tool bar, click [font=blue]View->Layouts->Default[/font].Then switch to the Render mode......and then with the mesh selected, Click [font=blue]Property->Geometry Approximation[/font].Navigate to Polygon Mesh and uncheck Automatic in the Discontinuity section. This will remove all hard edges.Now click ValveSource->Export SMD...This time we will make a couple changes. Change the save name to mymodel_phys and the File Type to Physbox(.SMD).Now Export one more time, but change name to mymodel_idle and change File Type to Skeletal Animation(.SMD)*Note: It does not matter what you export as the animation if this is a static prop.
9. Compiling your model
Place the material files you have created from the textures you used on your model in a directory of your choice.
Place the 3 .SMD files you have created in a directory of your choice.
Create your .QC file.
This is done using a basic text editor. I will include my .QC file for you to use as a template if you wish, or you can create one yourself.
The first line is the name and location of the model you are going to create.
$modelname "propsmapitemsmymodel.mdl
The next line will be the reference mesh you created...
$body mybody "mymodel_ref.smd"
...followed by the type of model you are creating.
$staticprop
Then the surface properties of your model. A list of these can be found here.
$surfaceprop Metal
Now, add the location of your materials. The default folder is materials, so use everything after that in the directory structure.
$cdmaterials "models"
*Note: the above directory is equal to modnamematerialsmodels
Now add the animation .SMD
$sequence idle "mymodel_idle" loop fps 15
The only part you may need to edit beyond your file name. Collision models have a default max objects of 30 and for most models that is enough. For larger models like the one we have created here, you will need more than that.
*Note: You will know if your model uses more than the default if the collision box fills your model instead of sticking to it like shrink wrap.
$collisionmodel "mymodel_phys" {concave}
I had to change mine to a larger number. You want to avoid this whenever possible, but it can't be helped on larger models.
This is how you change it to add more:
$collisionmodel "cs_spawnsteps_phys" { $concave $maxconvexpieces 50 }
Now save your file in the same folder your SMD files are in. Be sure to make the extension .QCNow you need to run your .QC file. I use GUIStudioMDL for this, but you may have your own alternative.
The first step is to select the proper SDK version you are using, then pick or add the mod you are making the model for.Click [font=blue]Load QC File...[/font] and navigate to your .QC file.
Click compile and hopefully you won't get any errors.
After it compiles, you can use model viewer to check it out or put it in your map.Additional resources
VDC XSI tutorials
Noesis Interactive Video tutorial on XSI navigation
VTF Edit - GUI material editor
- Take a brush, or series of brushes out of Hammer
- Import it into XSI Mod Tools
- Configure XSI Mod Tools properly
- Create and manipulate new geometry
- Texture your model
- Create a single polymesh
- Create a collision mesh
- Export from XSI Mod Tools
- Compile your new model
- You have a general understanding of Hammer
- You know how to navigate XSI Mod Tools
- You have the Valve Source plug-in for XSI Mod Tools
- You are in the Mod Tools Layout for XSI
- You know how to create materials for use in Source
1. Create your brushwork
The 1st thing that you will need is some sort of reference brushwork to import into XSI. For this tutorial, I will be using my least favourite thing to make in Hammer: stairs. I have created a very basic version of them.You will then need to create a prefab from the brushes you want to export. Select the appropriate brushes, then press Ctrl + R or use the drop down menu in Tools.The default folder it will save to is:*Note: If you are not using Orange Box configuration, then it will be in SourceSDK/bin/prefabs
2. Importing into XSI Mod Tools
Now that you have your prefab created, and you know its location, you are ready to bring it into XSI.
Go to the ValveSource toolbar, and select VMF Tools -> Import VMFA new window will appear where you specify the location of the prefab file. Don't worry about importing a texture, as you will have to re-texture things later. Be sure to uncheck the import materials box.Now you have the brushwork in XSI, but you most likely can't see it yet.
3. Configuring XSI Mod Tools
Now we will be changing how movement behaves in XSI to get our brushwork centered.
First, we need to go into the visibility options by either using Shift + S or by using the menu bar inside your perspective viewport.Make the following changes, then hit Copy to Translate Snap IncrementsNow we will turn on the Snap setting so that brushes snap to the grid, like in Hammer.Now we need to make sure that things only snap to the grid. Click the button next to snap and unselect Points and SegmentsNow that we have our object in the workspace, and the grid configured, we need to move our objects to the middle.
*Note: Pressing 'A' while in a window will center 'ALL' in your viewportPress V to bring up the translate widget and move along the X axis to center your objectOnce you have your object centered, you need to remove the default origin that XSI has assigned to your object. To do this, we will need to remove the map root these brushes are attached to.
With all of your brushes selected, hit the number 8 to open the Tree.Holding Shift, you can select all the meshes under the MapRoot. Then, open your Constraint Panel and hit Cut.*Note: If you do not have a Constraint Panel, right-click under Freeze History and you can add it in the Customize menu.
Select all objects by either dragging your mouse around them all, or by clicking the All button on the top right. Now right-click Transform and click Freeze All Transforms.*Note: As a good measure, I also click the Freeze History; Modeling and Object buttons.
Now Delete the MapRoot and now your object has its own Center of Gravity.
4. Adding new items
For this tutorial, I will be adding a railing for the steps.
First, hit the Objects Button and select the cylinder option. In order to show you multiple ways of optimizing your work, I have unchecked the Close bottom end at this stage of development. This will make the bottom of the tube empty.*Note: Removing faces is the easiest way to reduce triangles from your model.
Using V to translate (move), position the 1st pipe in a corner of the platform. Be sure to check all viewports to make sure you are positioned correctly.Now I will remove the top faces of this pipe, since they will not be visible.
Select the Ray Cast Polygon selector and while holding the LMB down, sweep around the top to select the faces.*Note: You could have achieved the same result by unchecking Close top end in the cylinder build tool dialog
Now duplicate the brush by pressing Ctrl + D then press V to translate up. C will open the rotate tool, and by holding Shift, you will snap at perfect angles. Rotate to a 90 degree angle.Move it into the middle of the platform. Press X to open the scaling tool and pull on the axis you want to extend.*Note: You can also enter in exact values for any transformation on the right side of the screen. I use them to clean up my transforms.
Now duplicate the 1st post and translate it over so you have a perfect edge on both sides of the middle bar. See the lower left view in the following image to see what I mean.I want a nice ball on the top of my post to connect all my pieces. Open the Objects panel and select the sphere. I am using the default settings for this item.V to translate it to the top of the post. It is a little too big so I want to scale the entire sphere down. To do this I will use x to scale while holding down Shift. This will scale it evenly on all sides.Position it in the middle and duplicate it Ctrl + D to the other side.Now to move multiple items at once. Select the outmost post, the sphere, and the top post then duplicate it (Ctrl + D).Move the selection away from the original and press C to turn on the rotate tool. Press the COG button to rotate all the objects around a central axis point. Rotate 90 degrees.Fix the middle bar to fit if needed by using X.Now duplicate that bar and translate it out past the newest post. With the post selected, click the Point option under the Rectangle Select area. Now drag a square around the end of the post.Hit V to translate it down and out.*Note: You can move on 2 axis by highlighting the box by the movement tool in one of the orthographic views.
Duplicate any items you want to detail your new object.Duplicate and rotate as needed to finish up.*Note: Hitting Alt + Enter will show you the budget for your model.
Go ahead and add any additional details you would like to your creation. Then continue to Page 2.
Now that you are finished building your model, we will start texturing it. You will notice that I've added extra detail to my object, so it will look a little different.
5. Texturing your model
Select an object for texturing by clicking on it. Now open the Texture menu and click Add -> Image.A new dialogue box will pop up. Click New to select an image for texturing with. After selecting it for the first time, it will appear in the drop down menu. Then, under Texture Projection, click New then Unique UV Mesh.Repeat this step until you have all areas covered.*Note: You can texture multiple pieces at the same time as long as they use the same texture.
*Tip: Click Projection in the Texture tool tab to move, scale, and rotate the texture.
6. Creating a single Polymesh for export
In order for our model to turn out correctly, we must first turn all the separate objects into a single mesh. Start by dragging a box around all objects in the workspace.
Now click the Mesh button, then click MergeNow hit 8 to open your tree and F to find the object you have selected, the new polymesh. I choose to rename this, since we will be making a couple different meshes.
Click on Tolerancethen move the slider to 0, check Blend and click Merge under the Materials, UVs, Vertex, etc.You now have a single model made out of all of those objects, but have retained the original.
*Note: Be sure to select all objects and freeze before doing anything!
Now, in the tree, select all objects except your new mesh and hit H to hide them. We will need them later to create the 2nd mesh.*TIP: Use the [font=blue]Raycast Polygon Select tool to pick and delete unseen faces to optimize your mesh[/font]
7. Creating your collision mesh
Select the new mesh you created in your tree and press H to hide it for now.
Now that you have primary model, we need to get rid of some of the finer details to have a decent Vphysic hitbox for source. I removed all of the posts and spheres, along with all of the other small details I added.
Then using the create tool, make very simple geometry to block off the areas you need.*Note: you have to give the collision mesh a texture, just use unique uv for the mesh and use any texture. It will not export without a texture.
*Note: These will block all movement and shots, but not light
Now we will make the collision mesh, but in a different way that yields the same results.
Select all visible objects in the workspace. On the tools tab, click [font=blue]Model->Create->Poly. Mesh->Merge[/font]This will take you directly to the tolerance dialogue box where you will use the same settings as earlier.Be sure to select all objects again and freeze them.
Continue to Page 3 for exporting and compiling for use in your map.
We now have two meshes: one is a visual representation of out model and the other is a simplified physical barrier. We will now export these models and get them ready for use in your map.
8. Exporting from XSI
Open the tree and hide everything except the first mesh you made that represents the model.Now click ValveSource->Export SMD...Save to the desired location, but give it the name mymodel_ref.smd and under File Type, pick Model(.SMD).This is the primary model file, so now let's export the physical collision mesh.
Open up the tree again and hide everything except the collision mesh.
IMPORTANT
Collision meshes have to be very simple and have only one smoothing group. To make sure this is the case, you will need an advanced feature. This requires changing the view mode we are in.
On the main tool bar, click [font=blue]View->Layouts->Default[/font].Then switch to the Render mode......and then with the mesh selected, Click [font=blue]Property->Geometry Approximation[/font].Navigate to Polygon Mesh and uncheck Automatic in the Discontinuity section. This will remove all hard edges.Now click ValveSource->Export SMD...This time we will make a couple changes. Change the save name to mymodel_phys and the File Type to Physbox(.SMD).Now Export one more time, but change name to mymodel_idle and change File Type to Skeletal Animation(.SMD)*Note: It does not matter what you export as the animation if this is a static prop.
9. Compiling your model
Place the material files you have created from the textures you used on your model in a directory of your choice.
Place the 3 .SMD files you have created in a directory of your choice.
Create your .QC file.
This is done using a basic text editor. I will include my .QC file for you to use as a template if you wish, or you can create one yourself.
The first line is the name and location of the model you are going to create.
$modelname "propsmapitemsmymodel.mdl
The next line will be the reference mesh you created...
$body mybody "mymodel_ref.smd"
...followed by the type of model you are creating.
$staticprop
Then the surface properties of your model. A list of these can be found here.
$surfaceprop Metal
Now, add the location of your materials. The default folder is materials, so use everything after that in the directory structure.
$cdmaterials "models"
*Note: the above directory is equal to modnamematerialsmodels
Now add the animation .SMD
$sequence idle "mymodel_idle" loop fps 15
The only part you may need to edit beyond your file name. Collision models have a default max objects of 30 and for most models that is enough. For larger models like the one we have created here, you will need more than that.
*Note: You will know if your model uses more than the default if the collision box fills your model instead of sticking to it like shrink wrap.
$collisionmodel "mymodel_phys" {concave}
I had to change mine to a larger number. You want to avoid this whenever possible, but it can't be helped on larger models.
This is how you change it to add more:
$collisionmodel "cs_spawnsteps_phys" { $concave $maxconvexpieces 50 }
Now save your file in the same folder your SMD files are in. Be sure to make the extension .QCNow you need to run your .QC file. I use GUIStudioMDL for this, but you may have your own alternative.
The first step is to select the proper SDK version you are using, then pick or add the mod you are making the model for.Click [font=blue]Load QC File...[/font] and navigate to your .QC file.
Click compile and hopefully you won't get any errors.
After it compiles, you can use model viewer to check it out or put it in your map.Additional resources
VDC XSI tutorials
Noesis Interactive Video tutorial on XSI navigation
VTF Edit - GUI material editor
3 Comments
You must log in to post a comment. You can login or register a new account.

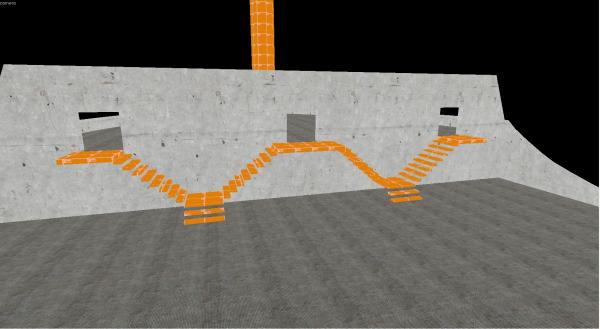
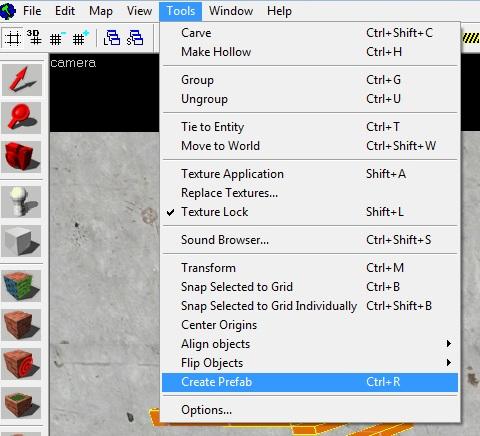

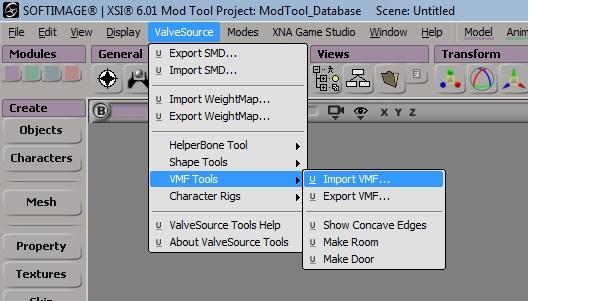
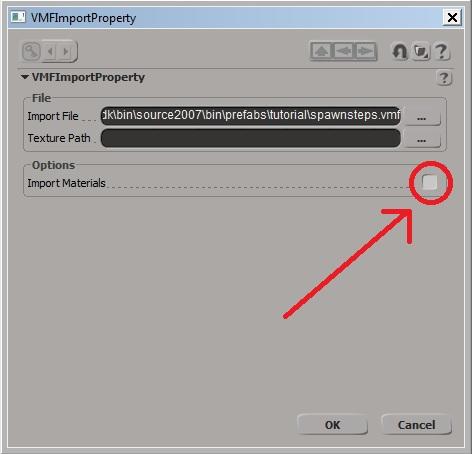
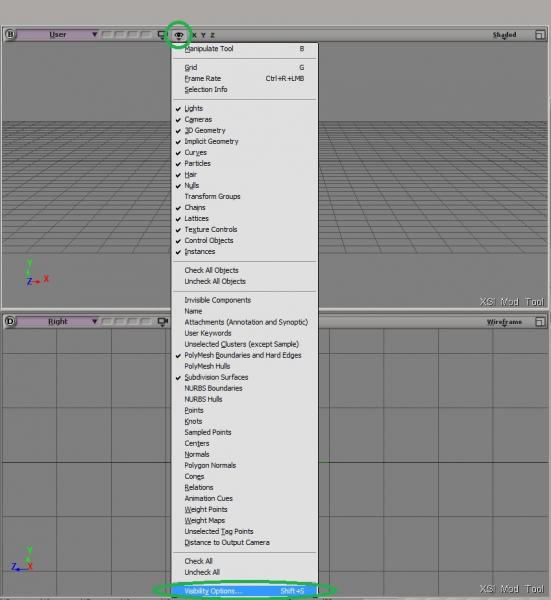
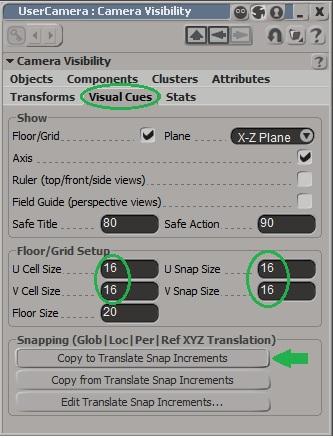

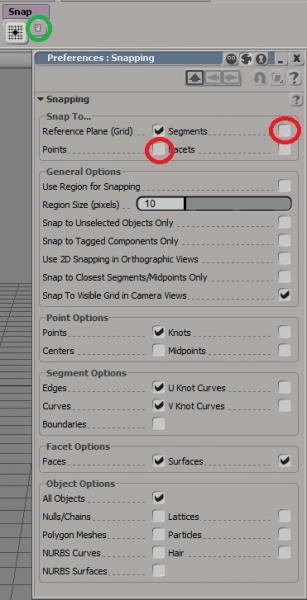
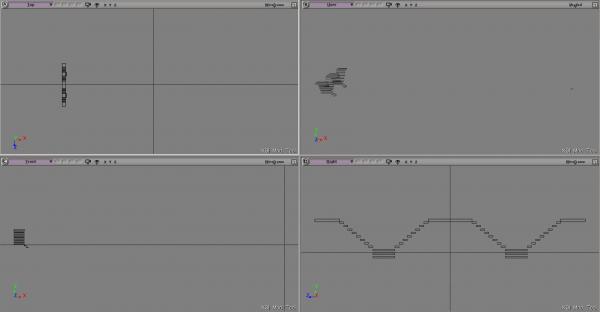
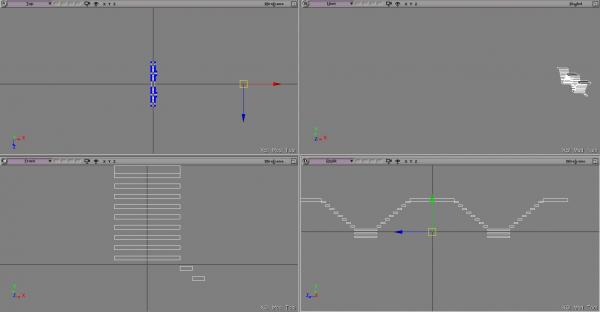
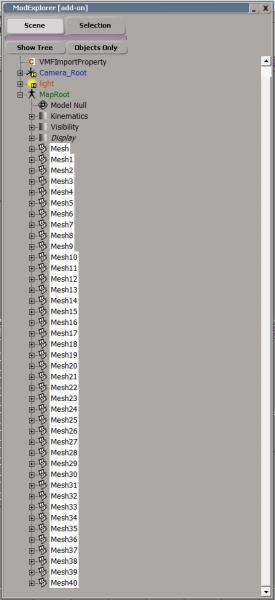
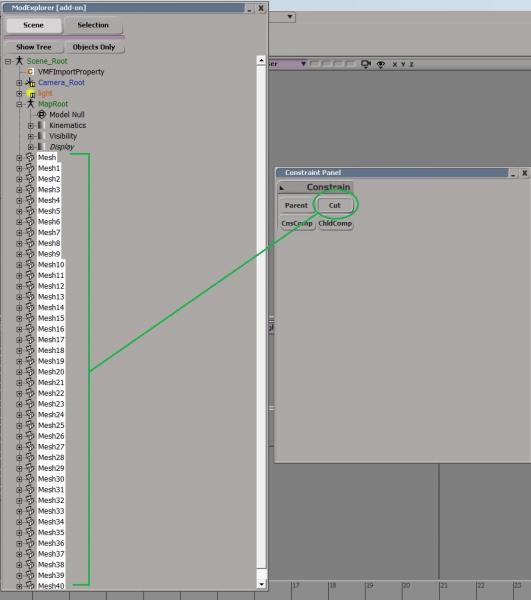
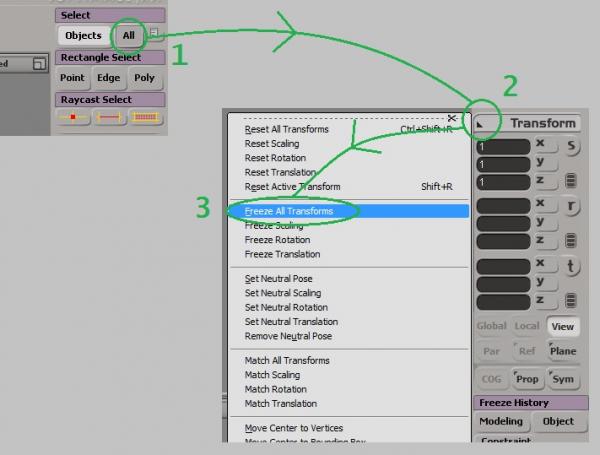
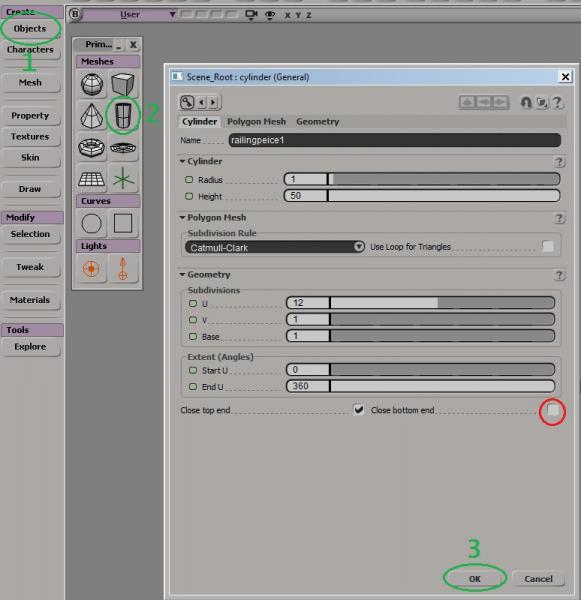
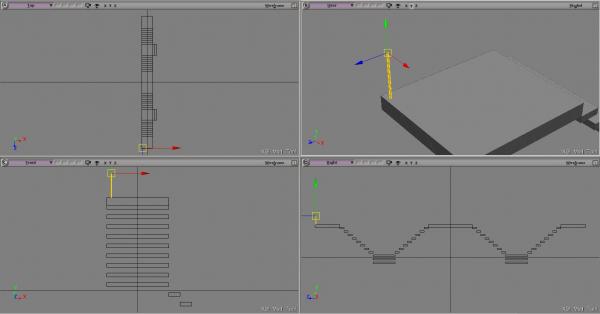
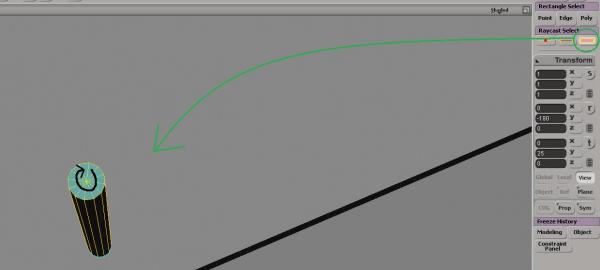
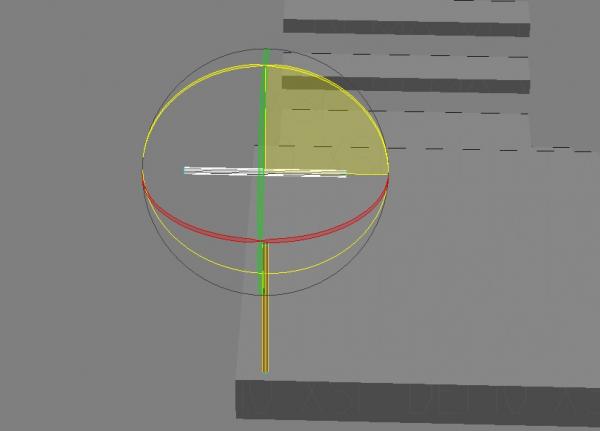
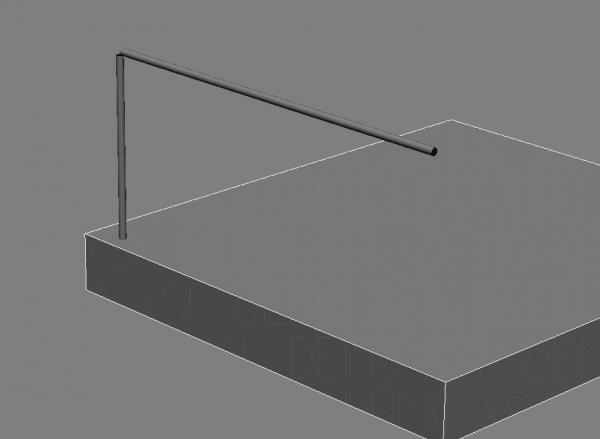
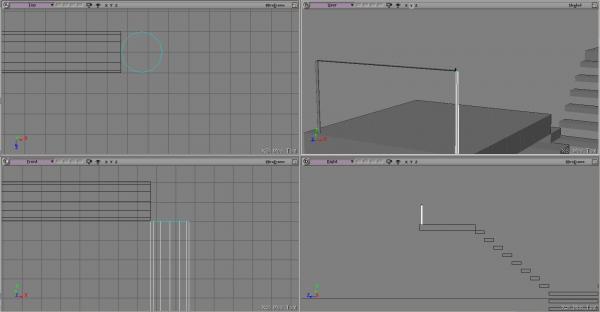
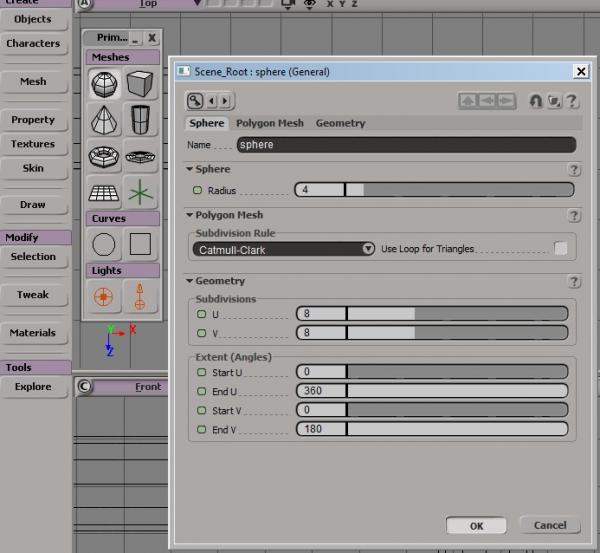
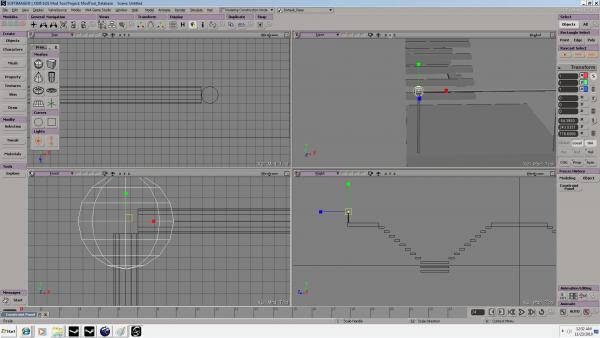
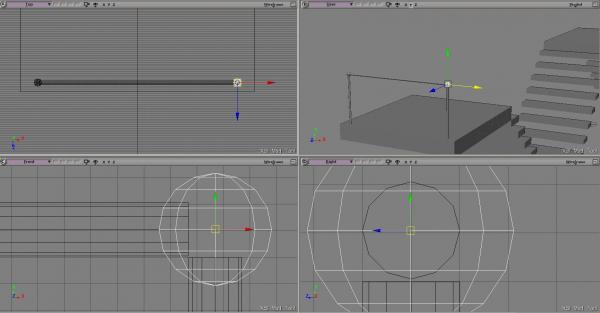
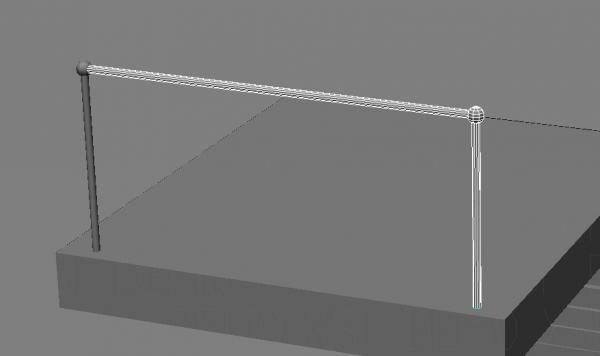
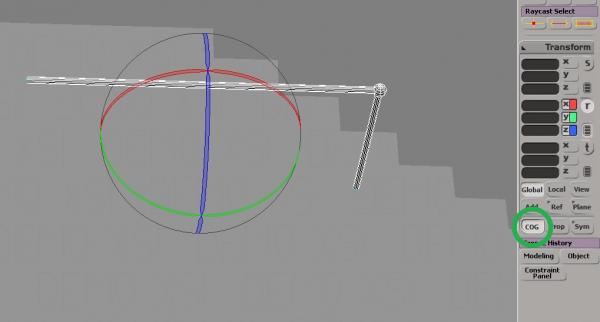
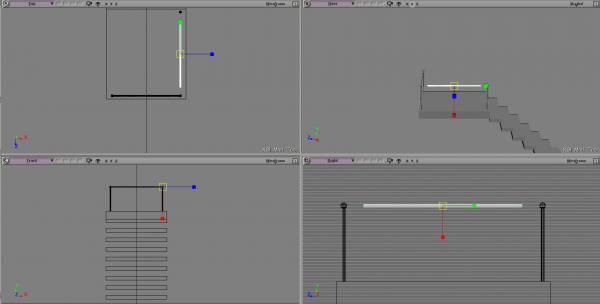
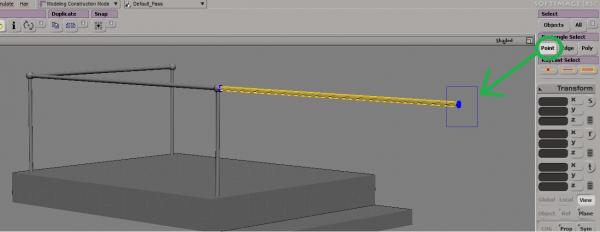
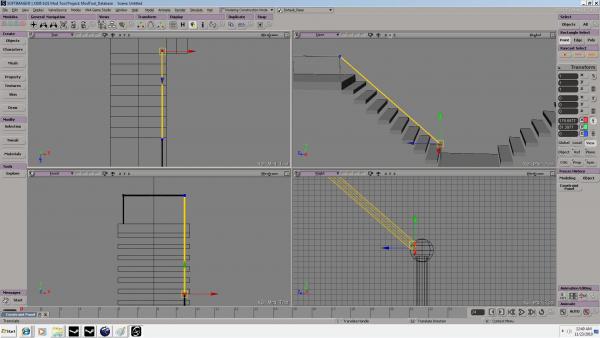
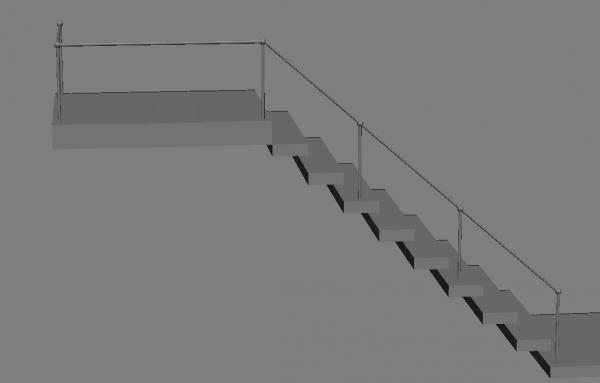
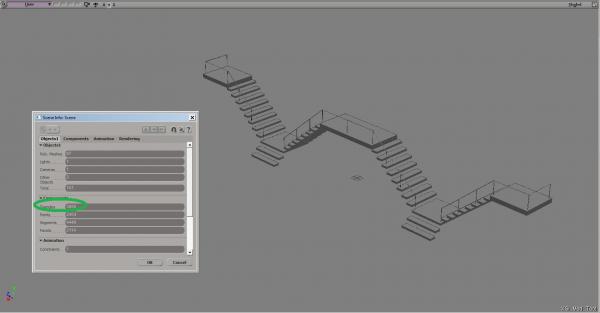
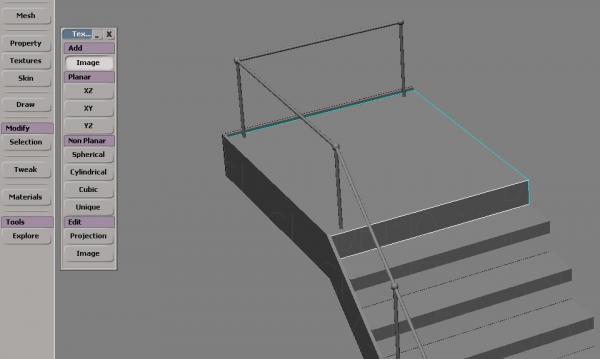
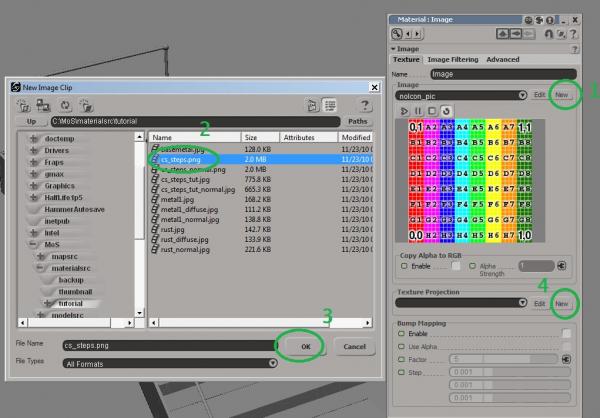

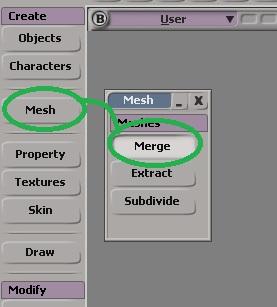
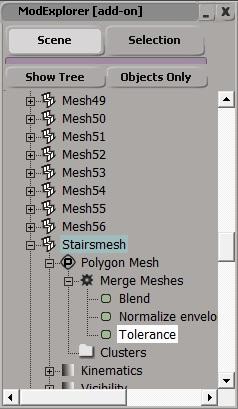
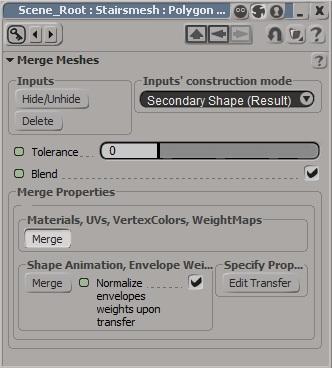
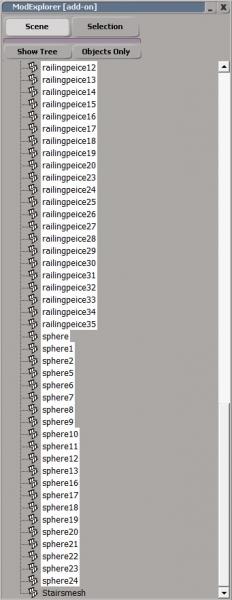
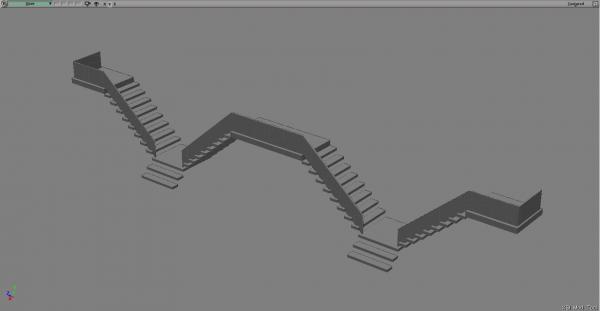
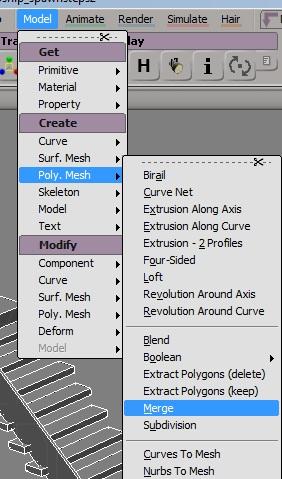
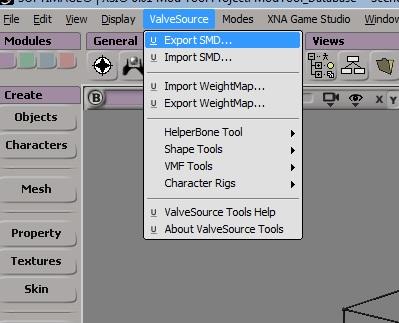
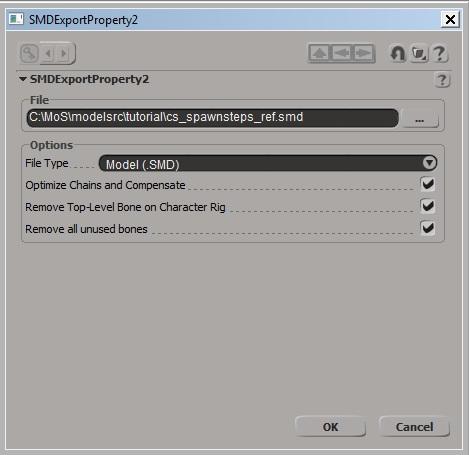
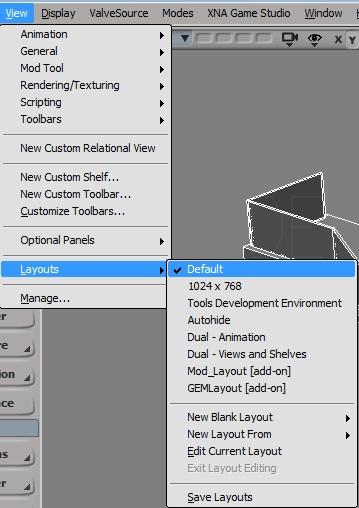
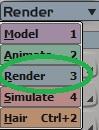
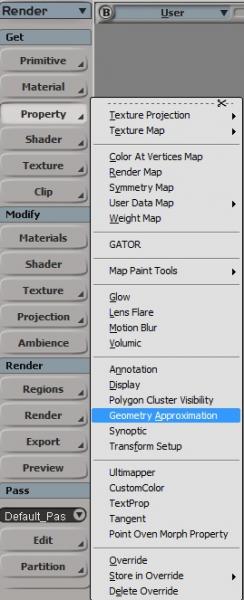
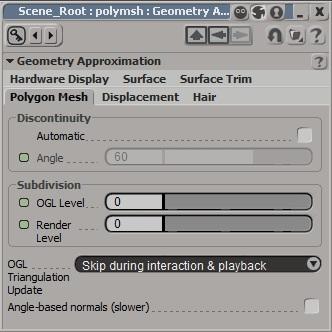
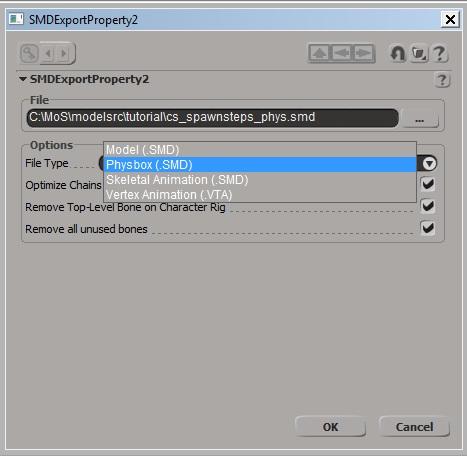
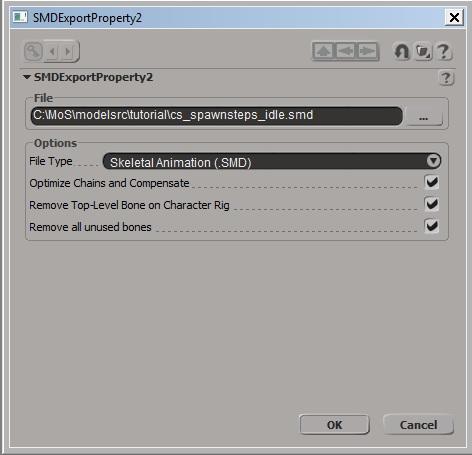
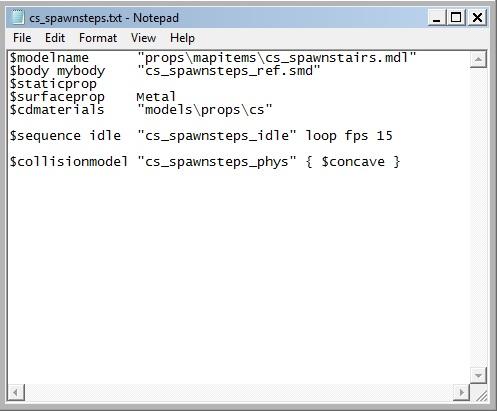
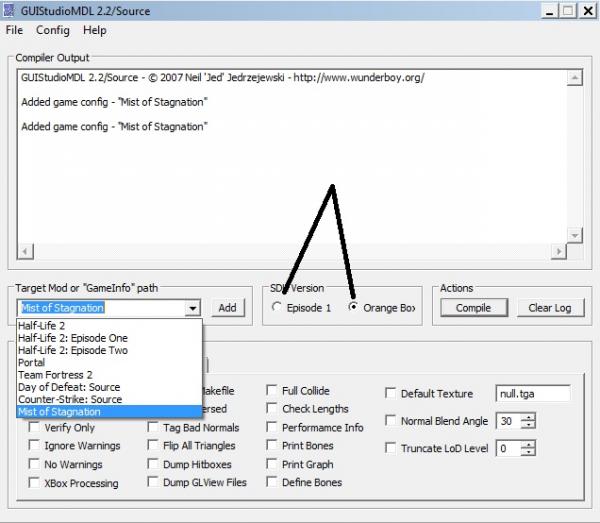
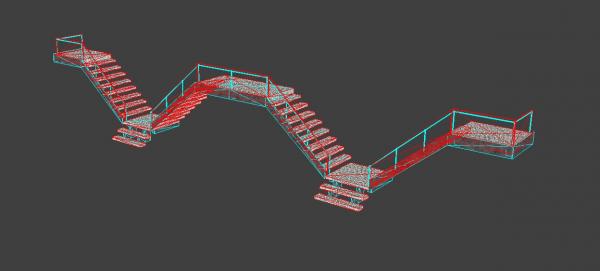

)
1) When i tried to freeze my geometry, it crashed my XSI and gave me a mass of gibberish chinese text. I tried reinstalling but that didnt work, so i just made a barrel and exported per the rest of the instructions.
Worked fine except:
2)I am doing a model for HL2:EP2. I have my texture; barrel.png in the models folder, but when i load into hammer/game i get the checkerboard texture. I dont get any compile errors, and half life isnt giving me any errors in console relating missing texture... Any idea as to what i can be doing wrong?
Fantastic tutorial nonetheless. Best one i've followed!!