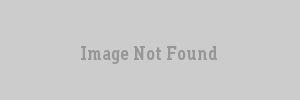VERC: XSI EXP for Half-Life 2 Tutorial - Camera Control Last edited 2 years ago2022-09-29 07:55:55 UTC
Sticky Keys
First of all a bit of info on "sticky keys". Most of the interactive tools in XSI function as sticky keys. What this means is if you tap a key (as if you were typing it) it will enable the tool that is bound to that key. However, if you hold down the key it will enable the tool only until you let go. This is very useful for camera controls. You could be pulling points on an object and quickly adjust your viewing angle without changing whatever tool you had active.Multi Tool vs. Multiple Tools - Track, Orbit, Dolly
The thing you need to decide first is which you like better: the Multi-Purpose Navigation Tool (S), or a combination of the Multi (S), Orbit (O), and Dolly (P) tools. When you use the Multi tool, all three main camera controls are available through one hotkey, you will be using your mouse hand to switch to the different functions by using the three mouse buttons. You will see at the very bottom of the screen what tool you have active and what each mouse button will do for that tool. To use the tool just hold down that mouse button while the cursor is on top of a viewport and move the mouse. A lot of people (like me) find it easier to always use the left mouse button to use a tool and use the keyboard to change the functions. If this sounds like you then you will probably prefer using the Multi tool in combination with Orbit and Dolly (S, O, and P). Left click for the Multi tool is Tracking (same as panning) so you can use that as if it only had one function, then use the Orbit and Dolly tools as well. Remember these hotkeys, I will only refer to the tool names from now on!Other Controls - Zoom, Reset, Roll, Frame
Zoom (Z) uses the three mouse buttons for different functions. Left click works the same as it does on the Multi tool, you can pan around in a viewport. Middle click and right click will zoom the lens in and out. Remember, this is only changing the lens on your camera not actually moving it. Until you get a good grasp of how the lens zoom affects what you see, it's best to only use it on orthographic views, not on your camera. If you mess up your camera, you can always Reset (R) it. The Roll (L) tool, also called dutching, allows you to roll your camera as if you were tilting your head side to side (or upside-down!). You also have a Frame (F) key to automatically Dolly your camera so any objects you have selected will be framed up in the viewport. Frame All (A) does this for all objects regardless of what you have selected.Memo Cams & Camera Undo/Redo
You will notice that in each of your viewports you have those four grey button-shaped things. These are your memo cams. When you middle click on one of them, your camera information is stored into that button. This includes the aspect ratio, field of view, position, and rotation of your camera. You can left click on the button to restore that information back to your camera. This is very useful if you have a few camera angles you check often. For example if you are modeling a character you may want a memo cam saved for the character's head, one for their full body, and so on. XSI also has a Camera Undo (Alt-Z) and Camera Redo (Alt-Y) that are separate from the normal Undo/Redo (Ctrl-Z/Ctrl-Y) history.Alternative Camera Controls
So with all these commands I bet you're missing your shooter controls... well miss no longer! XSI has more camera controls that are by default not bound to any hotkey. You can bind them in the Keyboard Mapping screen under the File menu. You can also activate these tools by clicking on the little camera icon that is beside the memo cams. Activate the Fly tool, now click and hold the left mouse button. You can use W A S D to move around and aim with the mouse. If you check out the bottom of the screen after you activate the tool, you will notice that instead of left-clicking, you can also use middle click to move more slowly, or right-click to move more quickly. The Walk tool is like the Fly tool, with the exception of regardless where you are looking you cannot move up or down. Could be useful if you are working on a map inside of XSI. The Drive tool has a similar effect except it is all based on mouse movement.Additional Viewport Controls and Switching Views
The eyeball icon beside the camera icon simply lets you set which types of objects will be visible in that viewport. Beside the eyeball you will see little X Y Z buttons, these are similar to the memo cams, but you cannot change them and they simply toggle on and off. You can only have one active at a time. To the right of these buttons is a menu where you can choose the display mode (Wireframe, Shaded, Textured, etc.). You can middle click this menu to quickly toggle the last two modes you chose. At the top right corner of viewports is the maximize, this also has a hotkey (F12). At the top left corner is a letter icon which you can click to make that viewport go to Solo mode, this means that other viewports are disabled (for performance purposes). You can also right-click that icon to mute a single viewport. Click the coloured label to the left of the memo cam buttons and chose another one. Additional 3D views that are not cameras are called User. Again, you can middle click this menu to quickly toggle between two views.That's all for this tutorial, I hope it helped.
If there is significant interest, I will write more tutorials.
- Categories
- Archived Articles
- VERC Archive
- VERC - SOFTIMAGE XSI EXP
- VERC - general
- Tutorials
- Modelling
- Images Required
- Article Credits
- Josh Enes – Author
This article was originally published on Valve Editing Resource Collective (VERC).
The original URL of the article was http://collective.valve-erc.com/index.php?doc=1093930497-20765600.
The archived page is available here.
TWHL only publishes archived articles from defunct websites, or with permission.
For more information on TWHL's archiving efforts, please visit the
TWHL Archiving Project page.
Comments
You must log in to post a comment. You can login or register a new account.